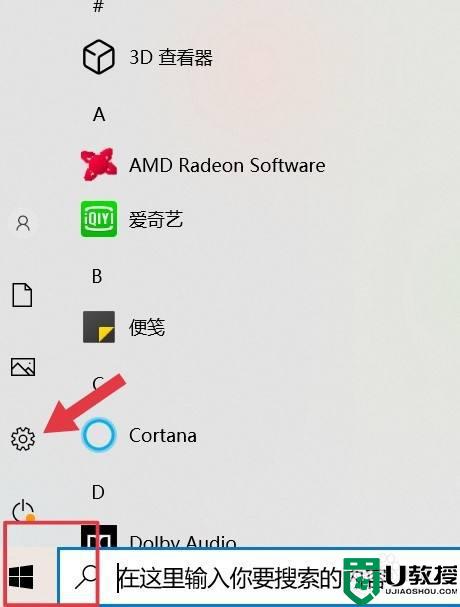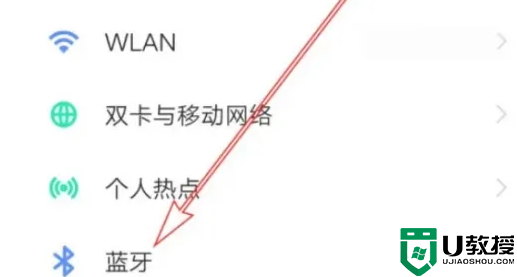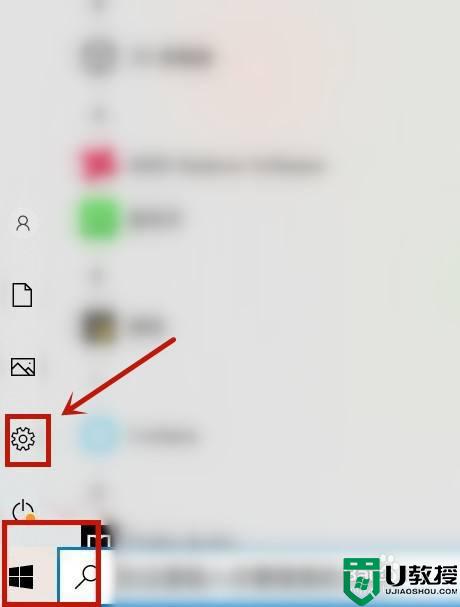win10怎么连接蓝牙耳机 电脑如何连接蓝牙无线耳机
时间:2024-03-22作者:bianji
昨天小编新购买了一个无线蓝牙耳机,想要连接到自己安装了win10系统的电脑上使用,不过却不知道怎么操作,于是小编仔细的研究了一番,总算找到了电脑连接蓝牙无线耳机的方法,现在小编就把自己使用的方法分享给大家,大家如果有需要的话,可以来系统城查看下哦。

win10怎么连接蓝牙耳机?
具体步骤如下:
1.打开电脑,找到右下角的按钮,点击进入;
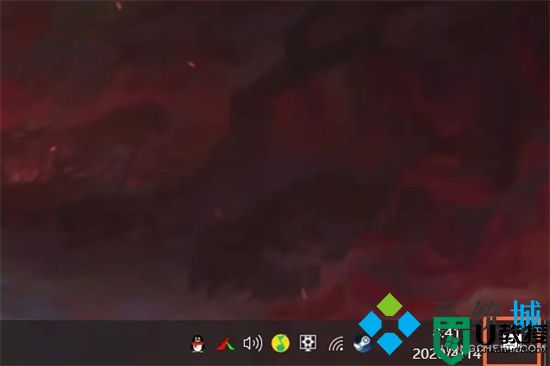
2.找到所有设置选项,点击进入;
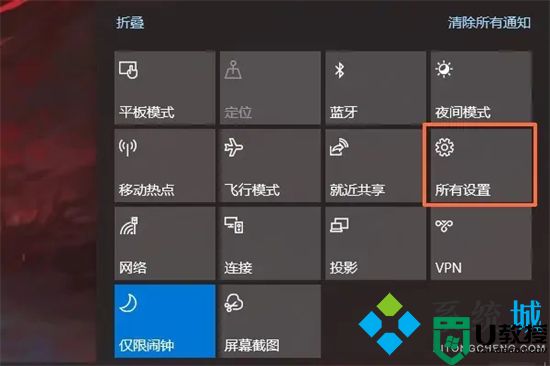
3.找到设备选项,点击进入;
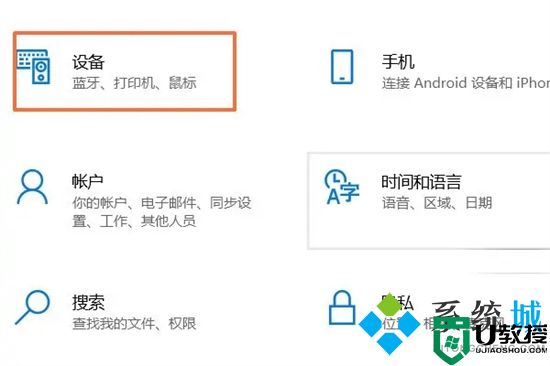
4.找到蓝牙开关的选项,点击开启;

5.点击上方的添加蓝牙或其他设备选项进入;

7.找到蓝牙选项,点击进入;

8.最后点击需要连接的蓝牙耳机即可。
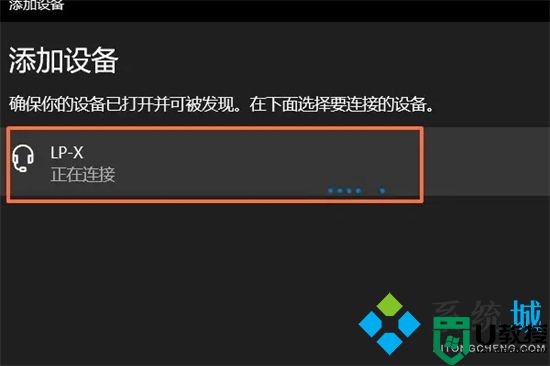
以上就是小编为大家带来的win10怎么连接蓝牙耳机的方法了,希望能帮助到大家。