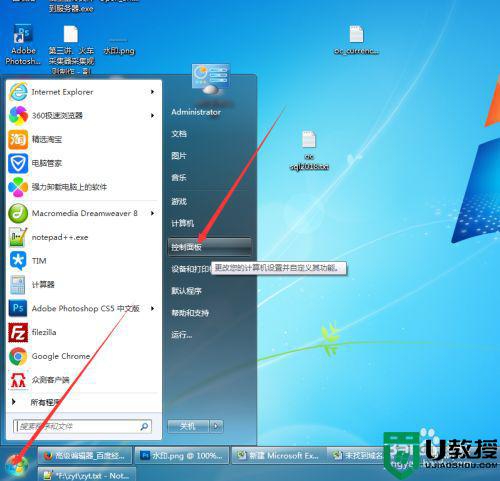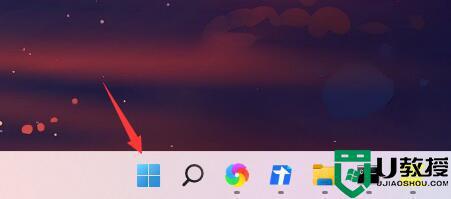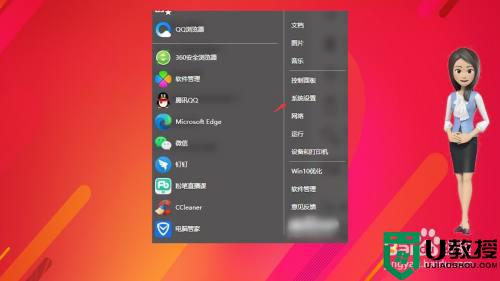win10怎么设置锁屏密码 win10电脑锁屏密码如何设置
时间:2024-03-23作者:bianji
最近小编想要给自己的win10系统设置锁屏密码,但是不知道怎么操作,于是小编到网上仔细的研究了一番,总算找到了win10电脑锁屏密码的设置方法,并且成功的设置了电脑锁屏密码,下面小编把自己使用的方法也分享给大家,大家想要学习的话,也可以来系统城看看哦。

win10怎么设置锁屏密码?
具体步骤如下:
1.单击“开始”菜单,然后单击“设置”;
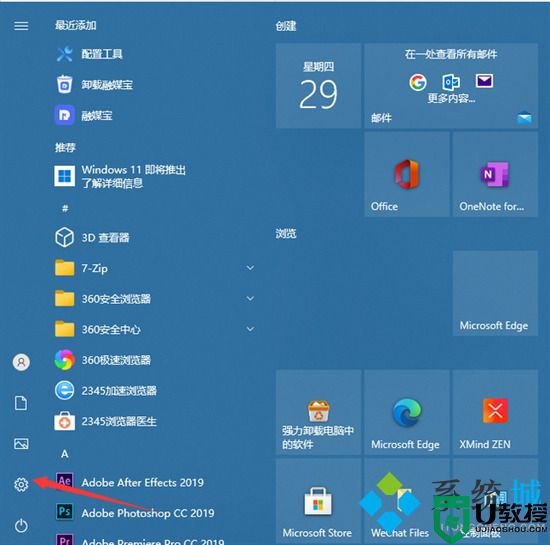
2.单击“帐户”;
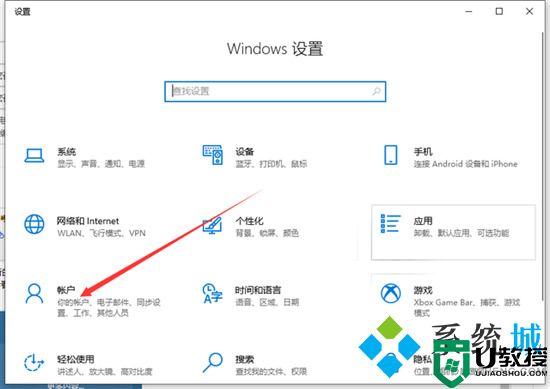
3.单击“登录选项”;
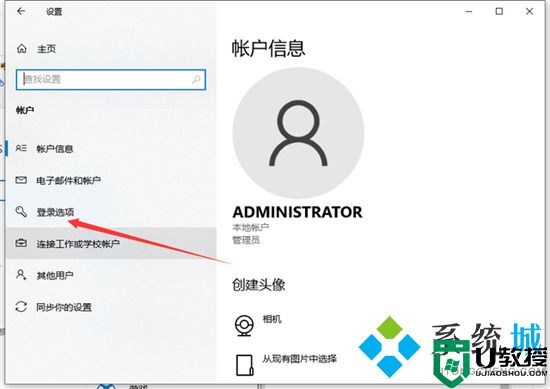
4.然后单击以添加密码;
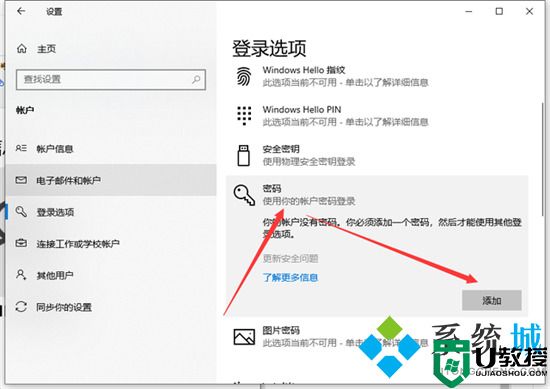
5.然后输入您的密码和提示关键字;
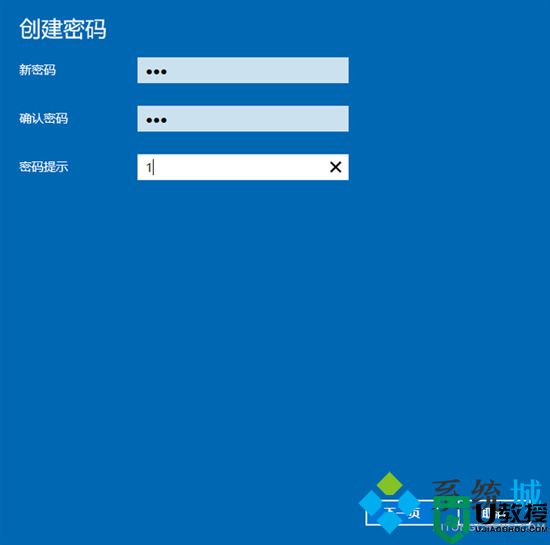
6.保存后,设置密码后,重新启动计算机以生效。
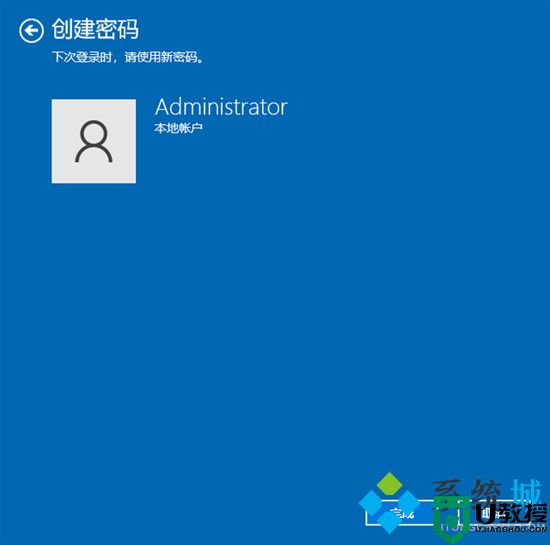
以上就是小编为大家带来的win10怎么设置锁屏密码的方法了,希望能帮助到大家。