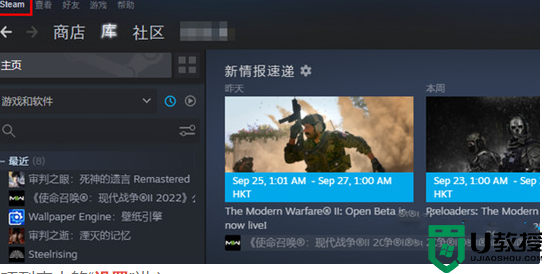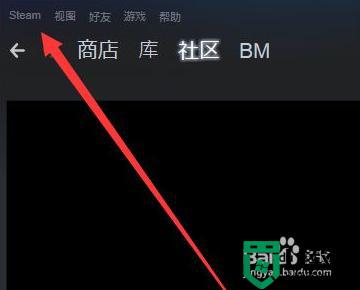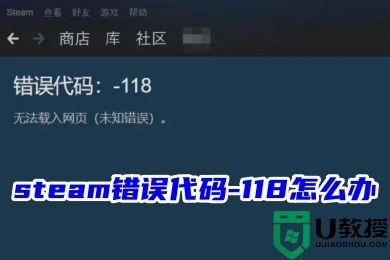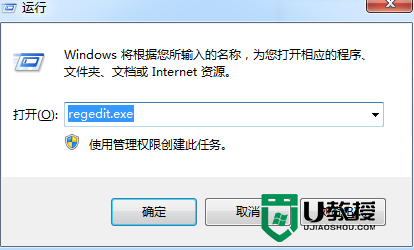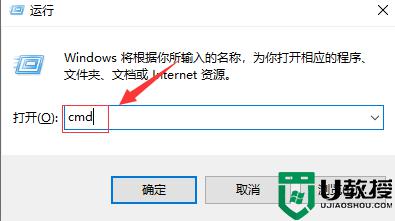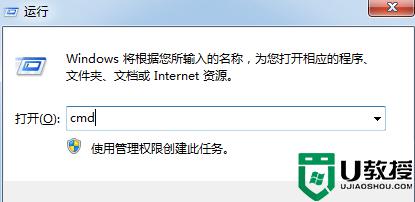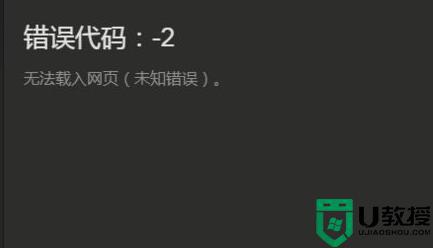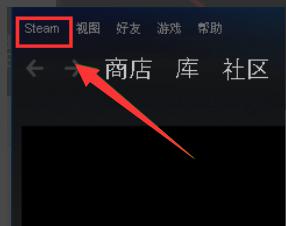steam磁盘写入错误怎么办 steam安装游戏磁盘写入错误的方法教程
时间:2024-03-23作者:bianji
Steam是目前非常流行的游戏平台,玩家可以在其中购买、下载游戏以及在社区中参与讨论、上传、分享等。然而,最近一些用户在使用Steam下载游戏时遇到了磁盘写入错误提示,那么steam磁盘写入错误怎么办?下面是三种steam安装游戏磁盘写入错误的方法教程。

steam磁盘写入错误怎么办
方法一:
1、双击进入软件,点击左上角的“steam”选项。
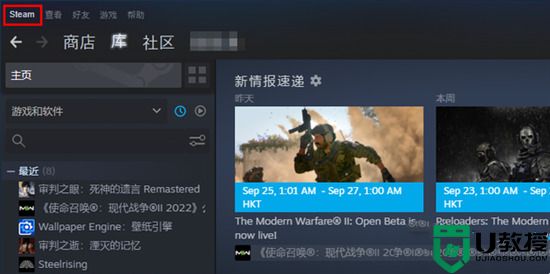
2、接着点击下方选项列表中的“设置”进入。
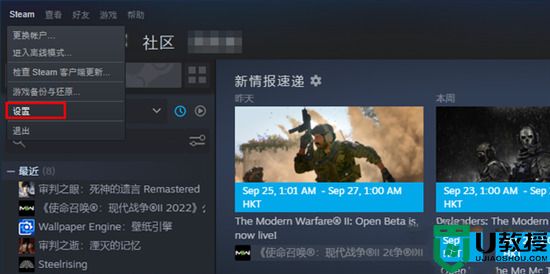
3、进入新界面后,点击左侧的“下载”选项。
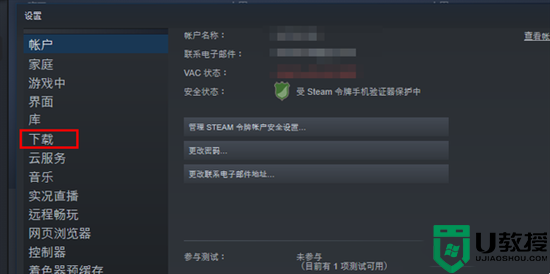
4、找到右侧中的“清除下载缓存”点击。
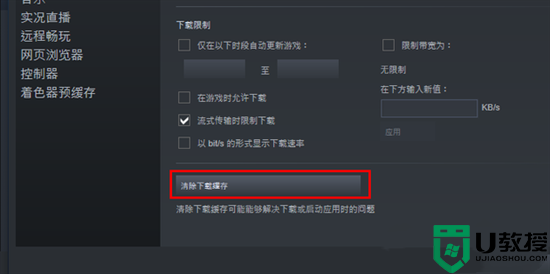
5、最后在弹出的提示窗口中点击“确定”即可。
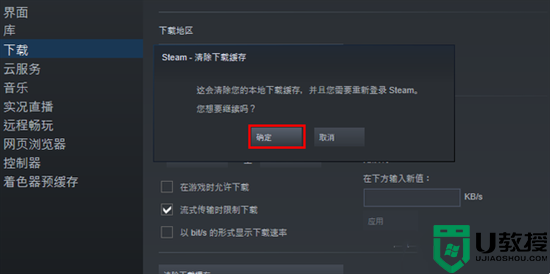
方法二:
1、点击左上角的“STEAM库文件夹”,选择“本地驱动器”右侧的“+”按钮。
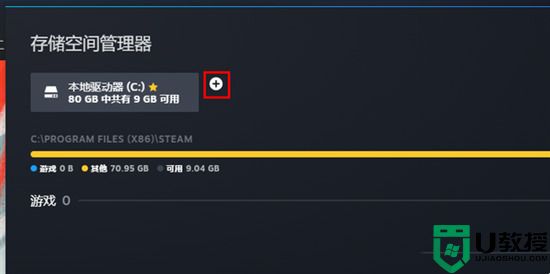
2、点击下拉按钮选择其他驱动器,点击“添加”。
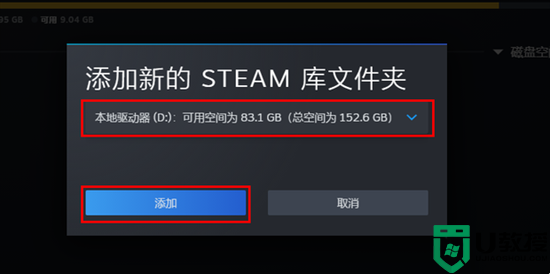
3、确保添加的驱动器内容足够使用即可。
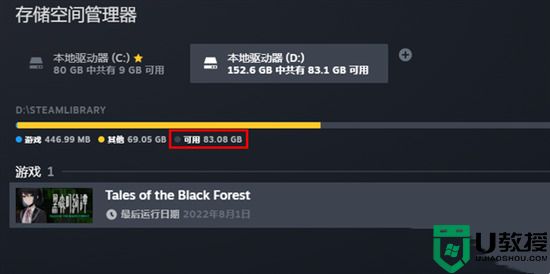
方法三:
1、如果没有用的话,可以点击右侧的“...”按钮,选择菜单选项中的“修复文件夹”选项。
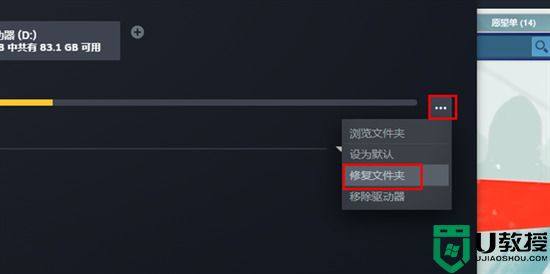
2、耐心等待修复完成。
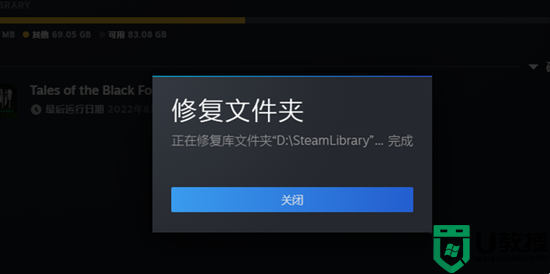
3、然后就可以正常下载游戏了。
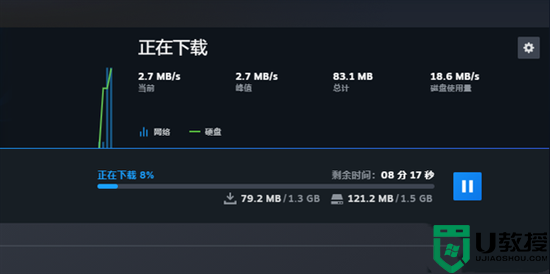
以上就是小编为大家带来的三种steam安装游戏磁盘写入错误的方法教程,希望可以帮到大家。