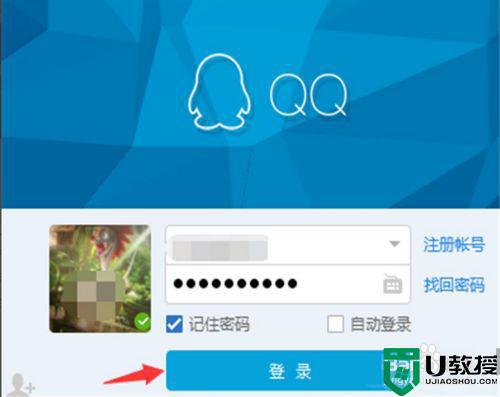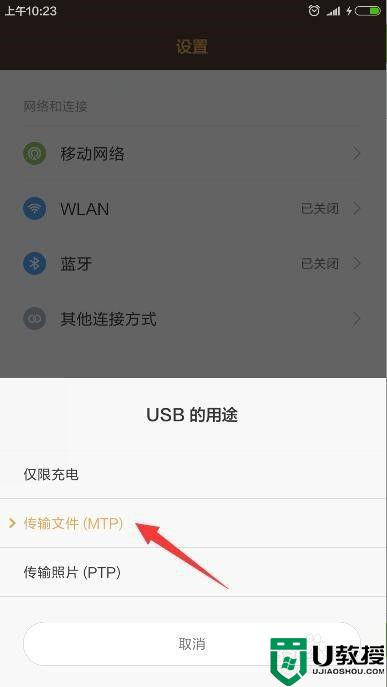安卓手机怎么连接电脑传文件 手机电脑传输文件怎么操作
时间:2024-03-24作者:bianji
很多使用安卓手机的小伙伴想要在手机和电脑之间传文件,但是不知道安卓手机怎么连接电脑,为了让大家轻松学会操作方法,小编到网上搜集了相关资料,现在就以小米手机为例,为大家带来手机传输文件的具体操作方法,大家如果有需要的话,可以来系统城查看一下哦。

安卓手机怎么连接电脑传文件?
方法一、
1.首先打开小米手机里面的设置;
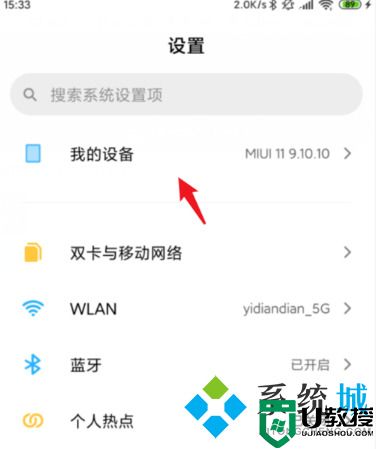
2.点击全部参数;
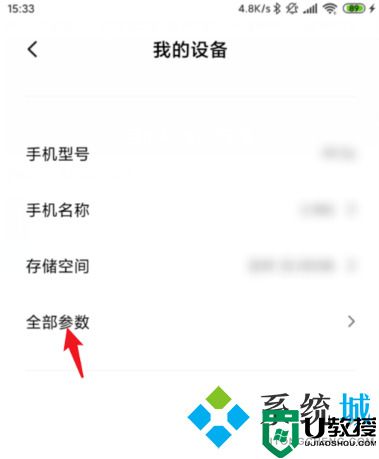
3.进入该选项后,连续点击MIUI版本,点击大概5次左右会开启开发者模式;
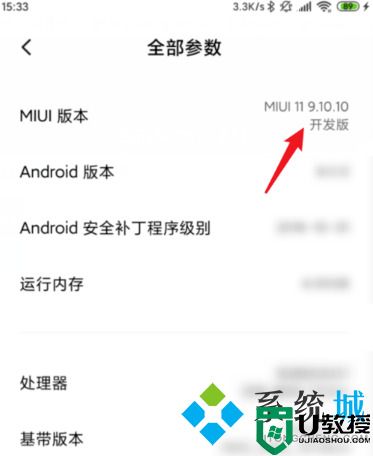
4.打开后,将手机与电脑进行连接,点击上方弹出的USB选项;
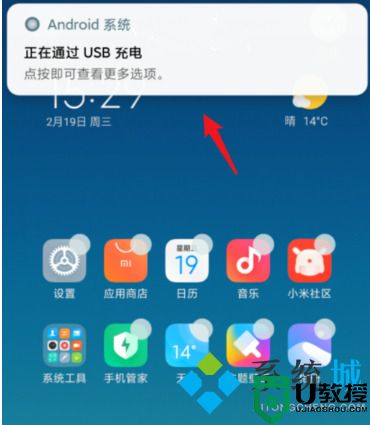
5.将USB用途选择为传输文件;
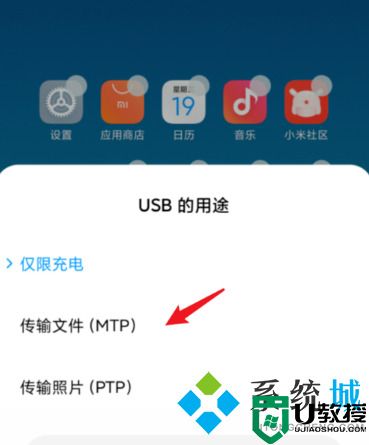
6.上方会提示正在通过USB传输文件;
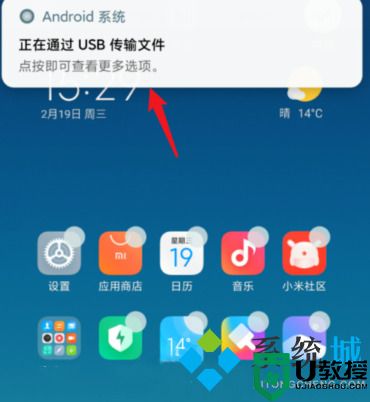
7.打开我的电脑,选择小米手机设备,即可进入内部存储查看相关文件。
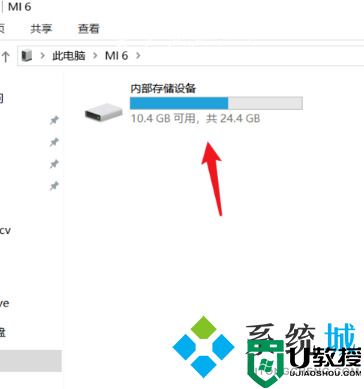
方法二、
1.首先打开电脑微信;
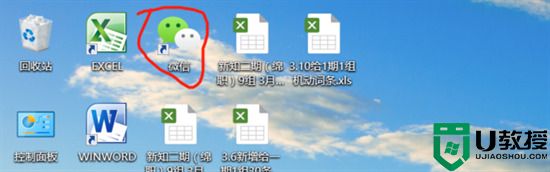
2.然后选择文件传输助手;
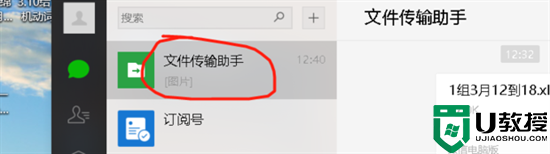
3.然后点击文件传输助手左下角的文件图标;
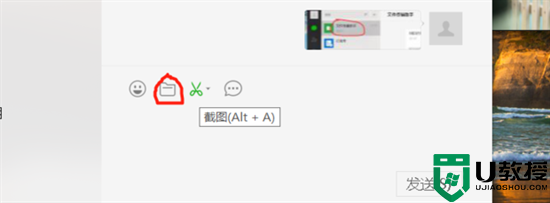
4.然后选择传输的文件,这次以一张照片为例;

5.选择好一张照片后点击回车;
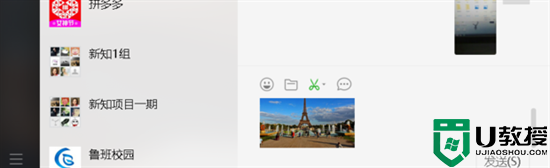
6.然后手机里就可以看到电脑里的照片传输到手机里了。
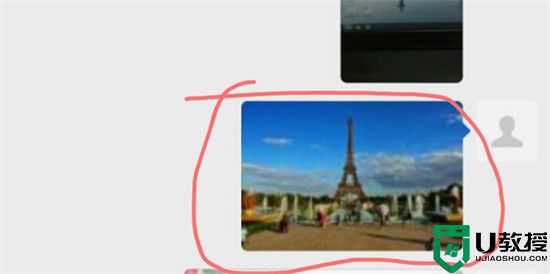
方法三、
1.在电脑上登录QQ,在对话框中找到我的手机,打开对话框;
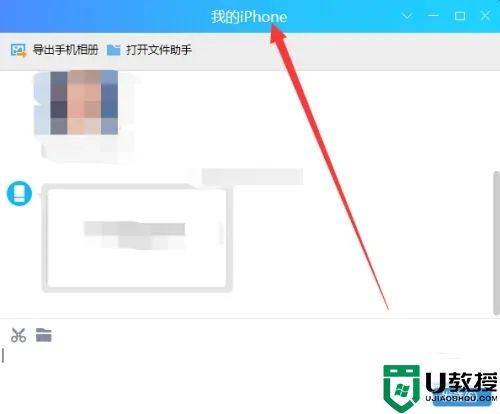
2.将要传输的文件拖拽到发送框内;
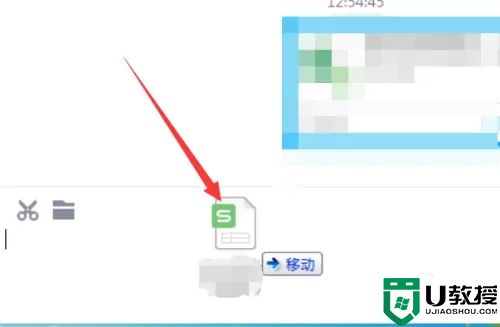
3.文件拖拽过来后,即自动发送至手机。
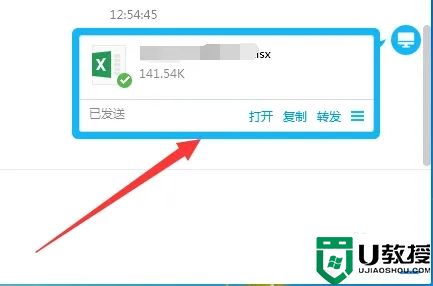
以上就是小编为大家带来的安卓手机怎么连接电脑传文件的方法了,希望能帮助到大家。