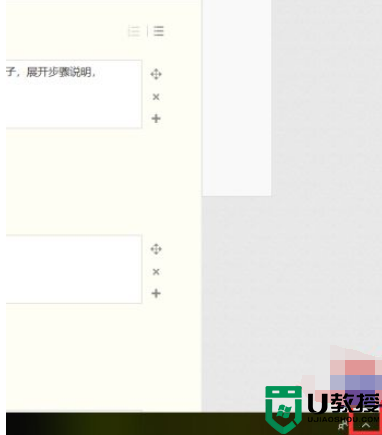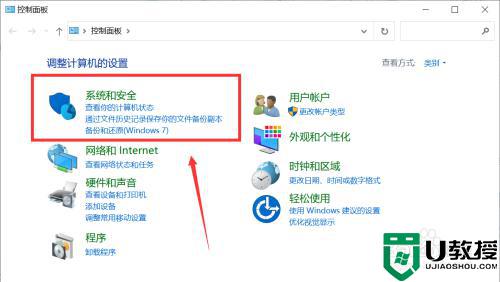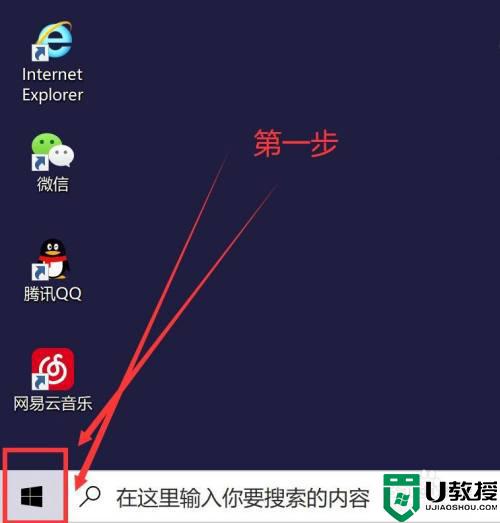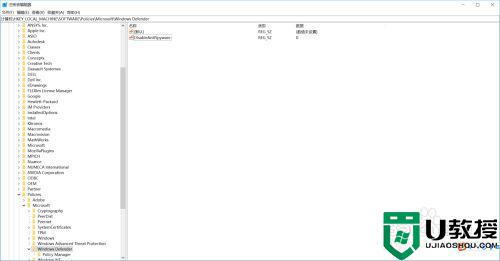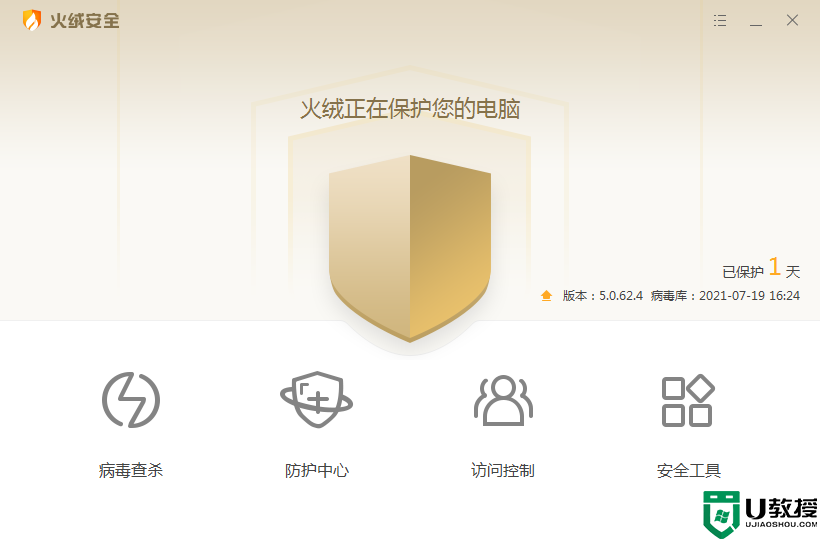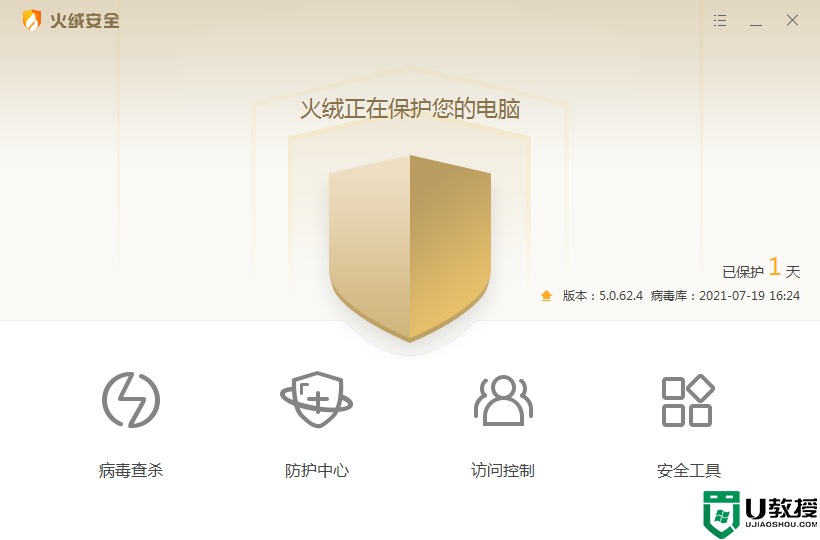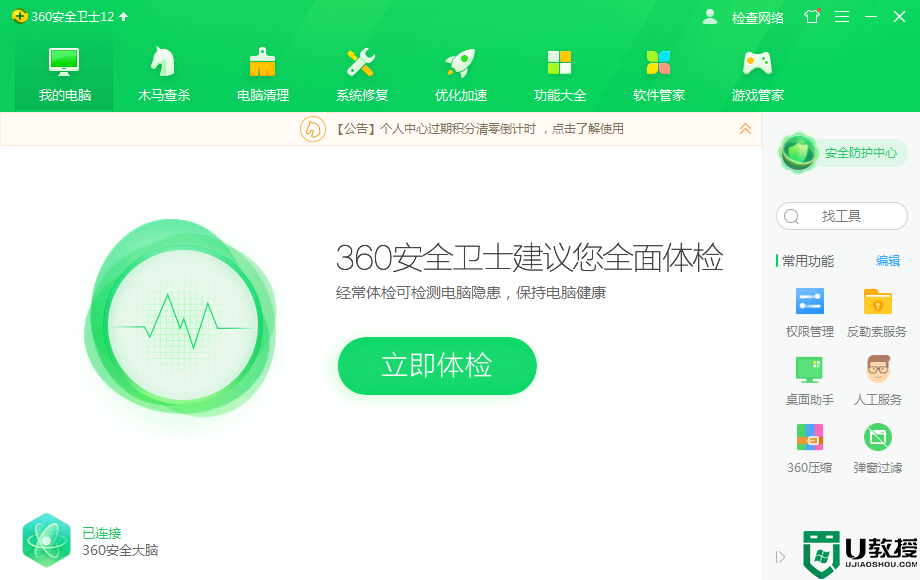怎样彻底关掉win10自带杀毒 win10自带杀毒软件在哪里关
时间:2024-03-24作者:bianji
很多小伙伴在使用win10系统的时候会发现win10系统自带了杀毒软件,但是大家不喜欢使用系统自带的杀毒软件,于是想要关闭,但是不知道怎么操作,为此小编整理了win10自带杀毒软件的关闭方法,操作简单,具体步骤全部放在下面的文章中了,大家有需要的话,赶紧来系统城看看吧。

怎样彻底关掉win10自带杀毒?
方法一、
1.首先点击开始,再点击设置;
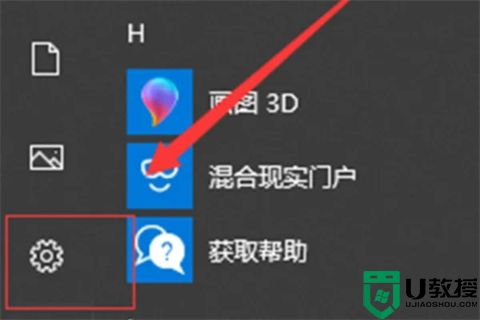
2.然后点击更新和安全;
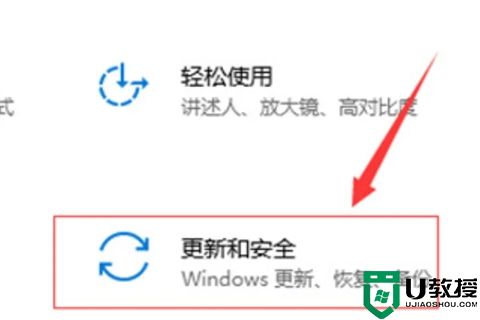
3.在左侧列表中选择Windows安全中心,在右侧选择打开Windows安全中心;
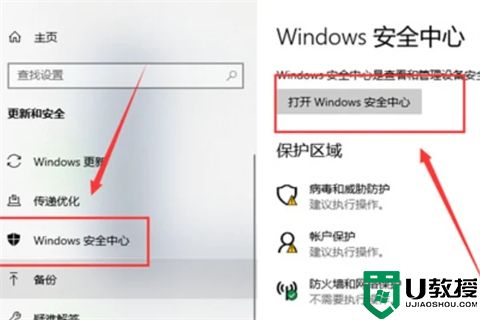
4.点击“病毒和威胁保护”设置;

5.将实时保护、云提供的保护和自动提交样本关闭,即可关闭Windows Defender。
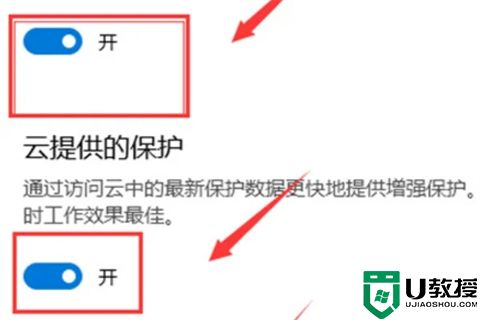
方法二、
1.启动要关闭自带杀毒软件的电脑,进入Win10系统,在桌面右下角右键点击“开始”,选择“运行”,点击选中;
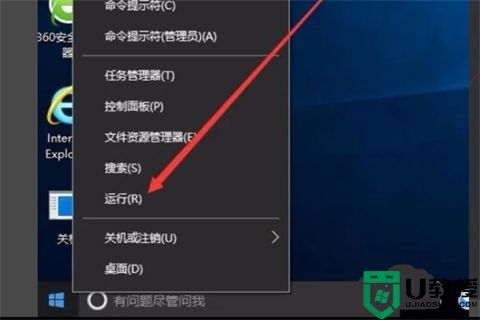
2.在弹出的“运行”对话框中输入“gpedit.msc”,回车打开;
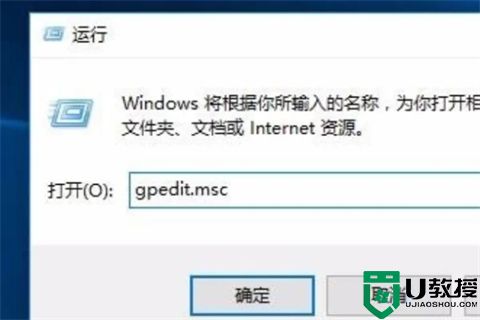
3.在计算机管理窗口中左侧找到“计算机配置”“管理模板”“Windows组件”位置,点击打开;
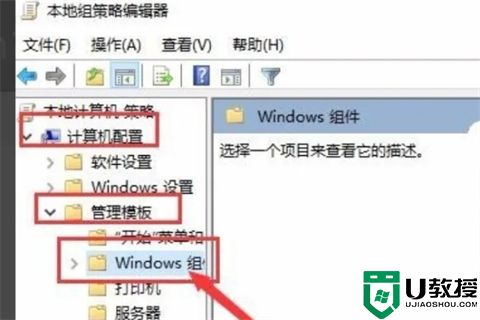
4.在文件中找到“Windows defender防病毒程序”选项,点击打开;
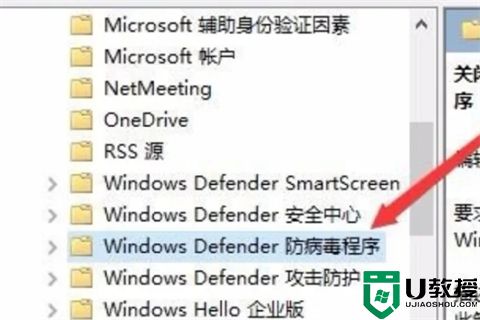
5.在对话框中找到“关闭Windows defender防病毒程序”,右键点击打开;
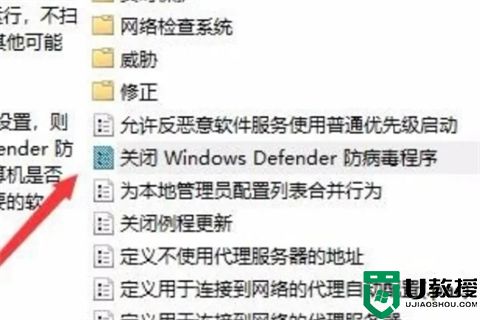
6.在弹出的右键菜单中找到“编辑”,点击选中;
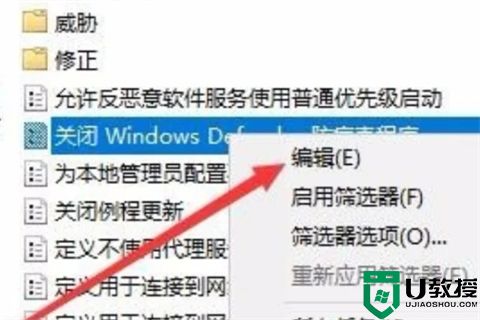
7.在“已启用”位置将其勾选,即可关闭win10系统电脑自带的杀毒软件,问题解决。
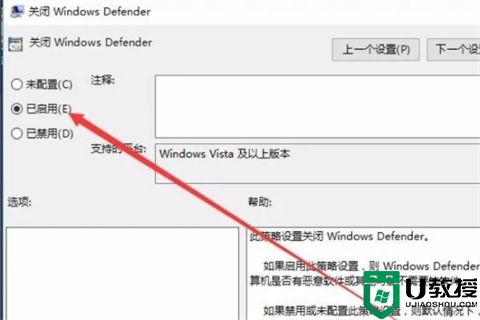
以上就是小编为大家带来的怎样彻底关掉win10自带杀毒的方法了,希望能帮助到大家啊。