手机怎么投屏到笔记本 手机如何投屏到电脑上

手机怎么投屏到笔记本?
具体步骤如下:
1.在Windows10系统桌面,右键点击桌面左下角的“开始”按钮,在弹出菜单中选择“设置”菜单项;
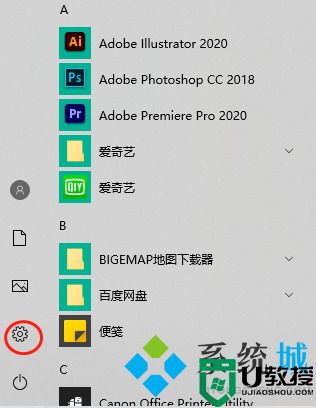
2.在打开的Windows设置窗口中,点击“系统”图标;
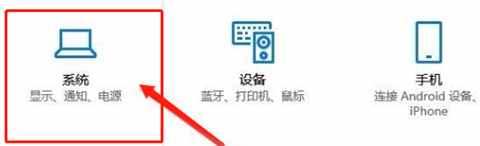
3.这时会打开系统设置窗口,点击左侧边栏的“投影到这台电脑”菜单项;
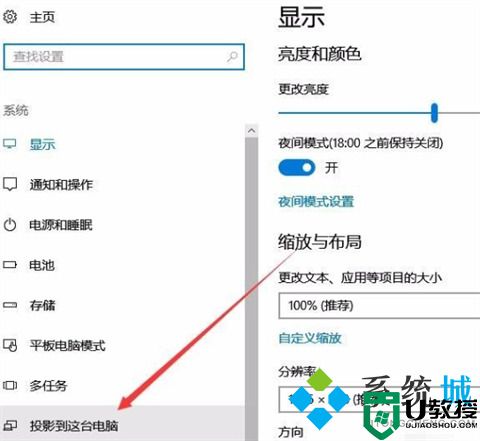
4.在右侧窗口中点击“当你同意时,With电脑和手机可以投影到这台电脑”下拉菜单,选择“所有位置都可用”菜单项;
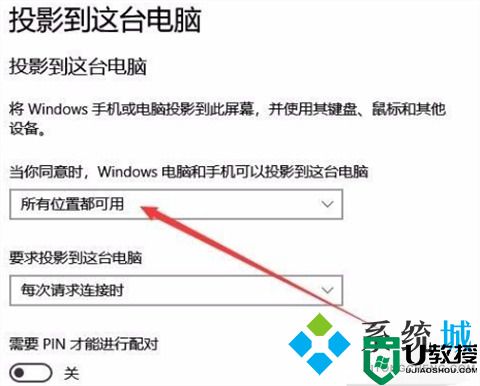
5.如果大家发现投影到此电脑的所有选项都是灰的不可选的话,打开设置里的“应用”;
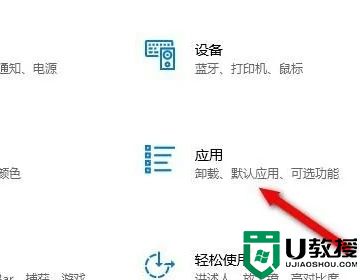
6.然后在打开的应用窗口中,点击应用和功能下面的可选功能;
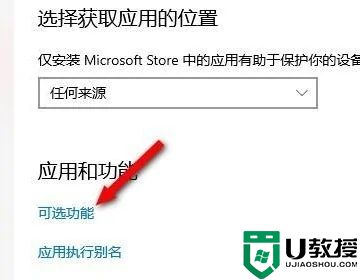
7.接着在打开的页面中,点击添加功能选项;
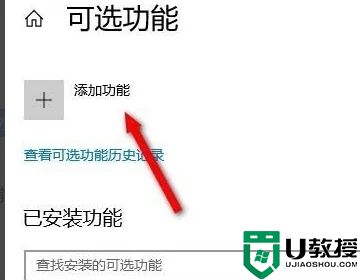
8.最后搜索无线,勾选无线显示器,点击安装即可;
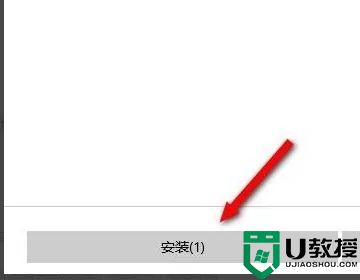
9.接下来到手机上操作。首先手机要与电脑在同一个Wifi下,在手机上找到“设置”图标,点击后进入手机的设置页面;
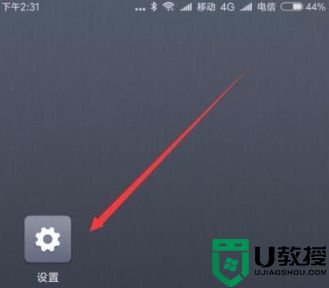
10.然后在打开的手机设置页面中,点击“更多选择方式”菜单项;
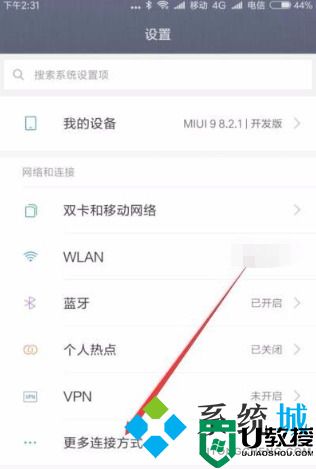
11.在打开的更多连接方式页面中,点击“无线显示”菜单项;
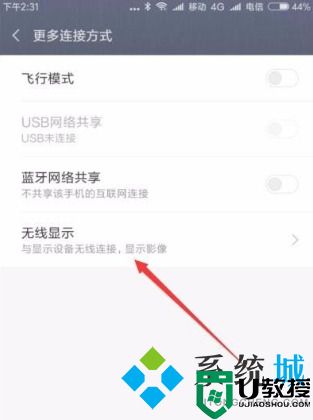
12.在打开的无线显示页面中,点击“开启无线显示”后面的开关,使其处于打开状态;
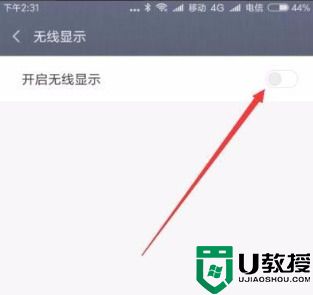
13.这时就可以在手机上看到电脑的名称了,点击电脑名称;
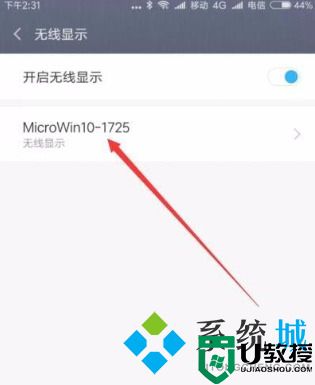
14.这时在电脑屏幕右下角就会显示出是否允许手机在此处投影的提示,点击“是”按钮即可;
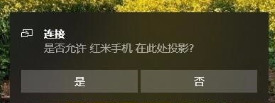
15.一会就会在电脑屏幕上显示出手机屏幕的内容了。

以上就是小编为大家带来的手机怎么投屏到笔记本的方法了,希望能帮助到大家。












