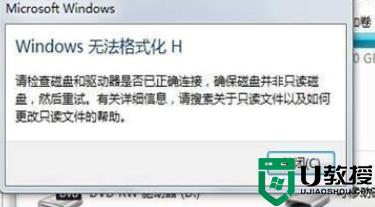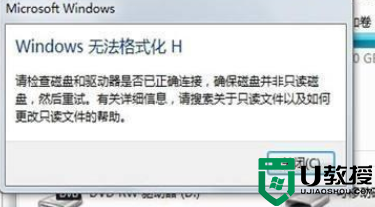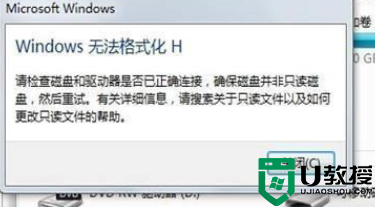u盘插上去提示格式化是怎么回事 插u盘一直弹出格式化怎么办
时间:2024-03-26作者:bianji
小伙伴们都知道应该随身带着u盘用于拷贝我们生活中、工作中遇到的重要文件特别是对电脑进行维修和维护的。经常使用u盘,难免还是会有些问题出现的,就比如最近很多小伙伴在问的u盘插上去提示格式化是怎么回事的,小编已经给大家整理好了,不知道怎么办的话可以来看看。

工具/原料
系统版本:windows10系统
品牌型号:联想Y7000P
u盘插上去提示格式化是怎么回事
方法一:借助命令提示符
1、在电脑的开始菜单中输入CMD,找到命令提示符,鼠标右键,以管理员身份运行;
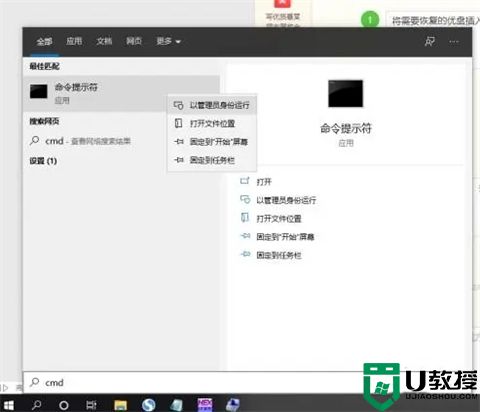
2、在命令提示符窗口中输入这段代码:chkdsk k:/f(K表示U盘的盘符);

3、输入代码后,按下键盘的回车键(ENTER键)。等待系统自动修复完成。恢复完成U盘就可以正常打开了。
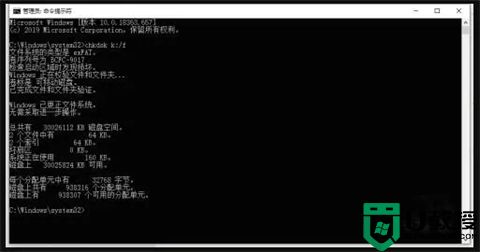
方法二:使用U盘属性
1、首先打开此电脑。

2、右键点击U盘盘符。
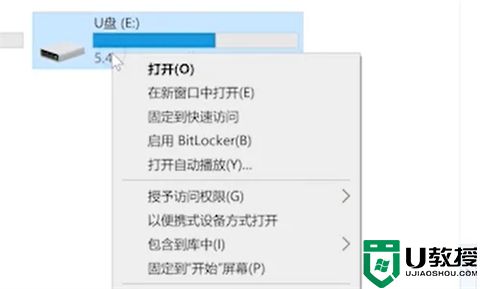
3、点击属性。
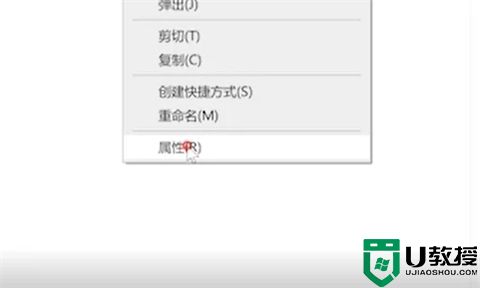
4、进入工具页面,点击检查。
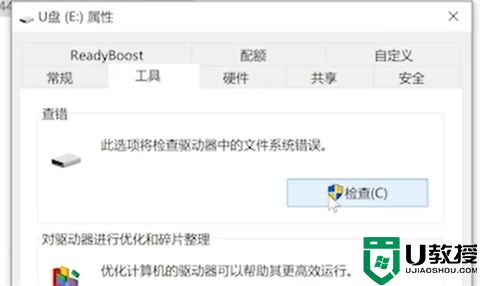
5、选择扫描并修复驱动器。
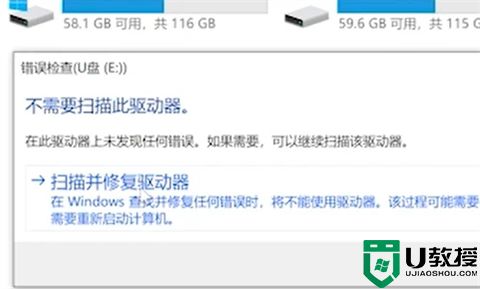
6、然后等待修改完成即可。
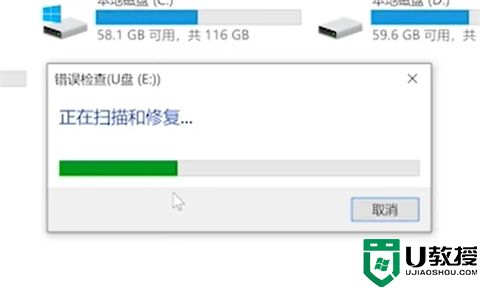
总结:
方法一:借助命令提示符
方法二:使用U盘属性
以上的全部内容就是系统城为大家提供的u盘插上去提示格式化是怎么回事的具体解决方法介绍啦~希望对大家有帮助~系统城感谢您的阅读!