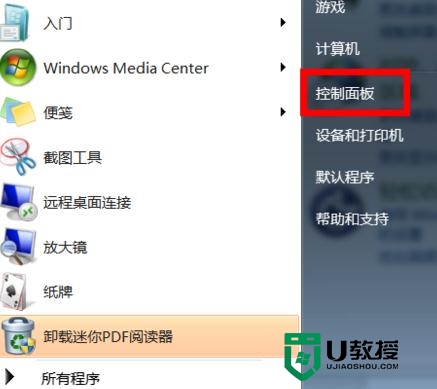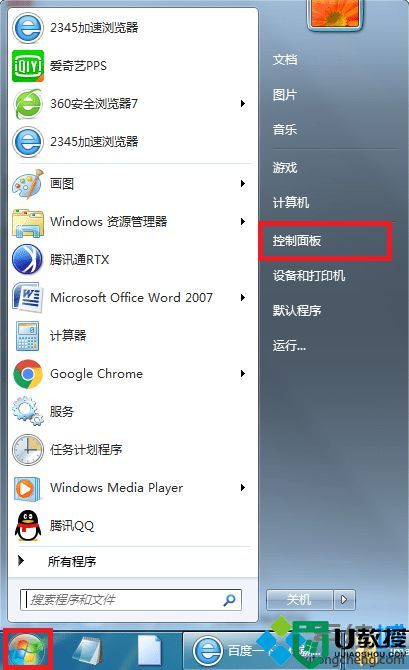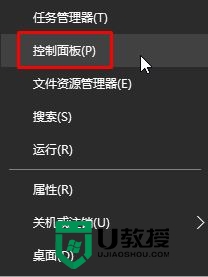win10如何更改用户名 怎么修改电脑用户名
时间:2024-03-26作者:bianji
昨天小编在使用自己安装了win10系统的电脑时,想要更改电脑用户名,但是不知道怎么操作,于是小编到网上搜集了相关资料,总算找到了win10系统修改电脑用户名的方法,并且成功的修改了用户名,下面小编就把自己的方法分享给大家,大家有需要的话赶紧来系统城看看吧。

win10如何更改用户名?
具体步骤如下:
1.首先在电脑桌面上找到“此电脑”并点击鼠标右键,选择“管理”选项;
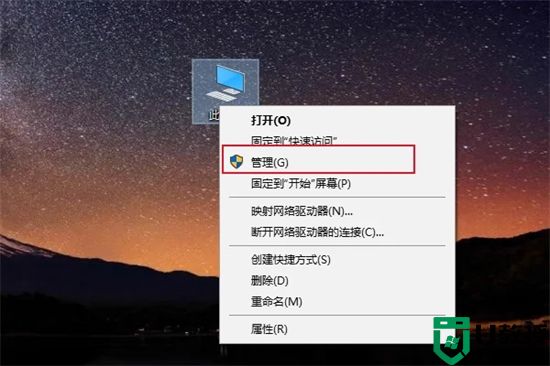
2.在弹出的计算机管理的界面中,选择点击左侧栏中的“本地用户和组”选项;
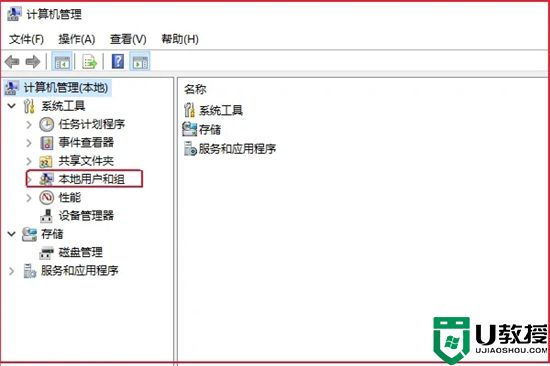
3.在右侧弹出的名称中,点击“用户”按钮,进行查看此电脑的所有用户名;
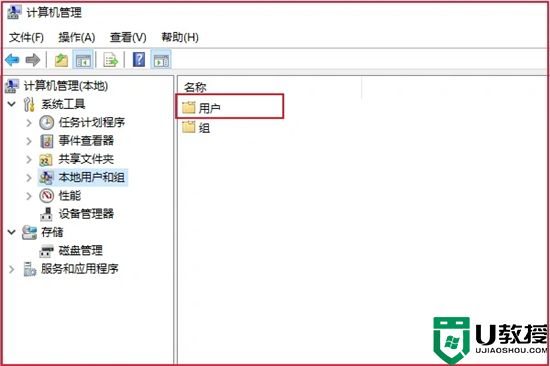
4.在弹出的所有用户名中,鼠标右键单击“Administrat?”,然后选择点击“重命名”选项;
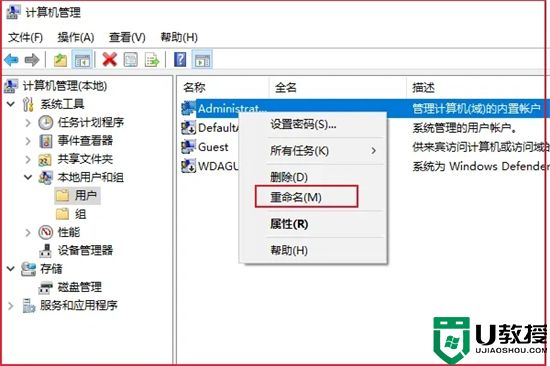
5.然后输入自己需要更改的名称,点击回车键即可完成更改电脑的用户名。
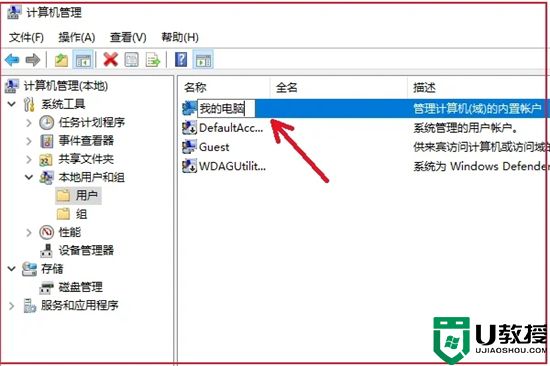
以上就是小编为大家带来的win10如何更改用户名的方法了,希望能帮助到大家。