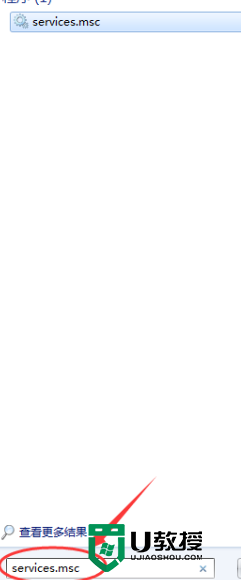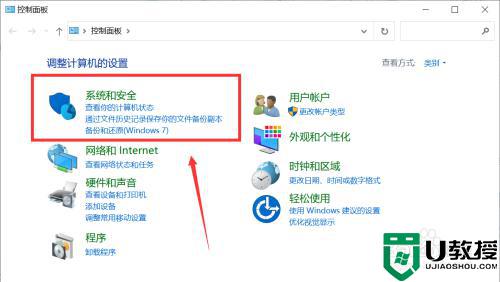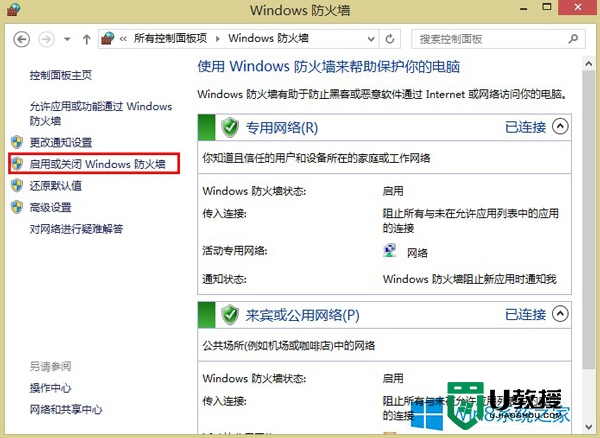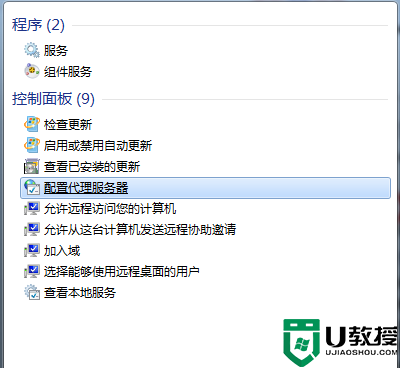电脑防火墙在哪里关闭 如何关闭电脑防火墙
时间:2024-03-27作者:bianji
一些小伙伴发现自己在安装软件的时候会被电脑的防火墙所拦截,导致自己不能够安装软件,其实这时候我们只需要将电脑防火墙关闭就可以了,那么电脑防火墙在哪里关闭呢?下面小编就为大家介绍一下电脑关闭防火墙的方法,有win7和win10系统哦,大家赶紧来系统城看看吧。

电脑防火墙在哪里关闭?
win7系统:
1.点击桌面左下方开始图标,然后点击右边的控制面板;
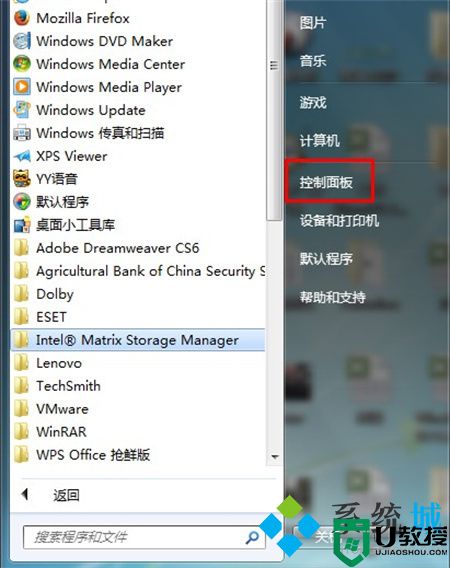
2.打开控制面板后,点击选择“系统和安全”;
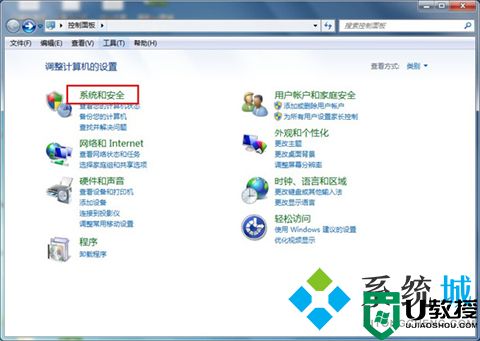
3.进入系统和安全界面后,打开“windows防火墙”;
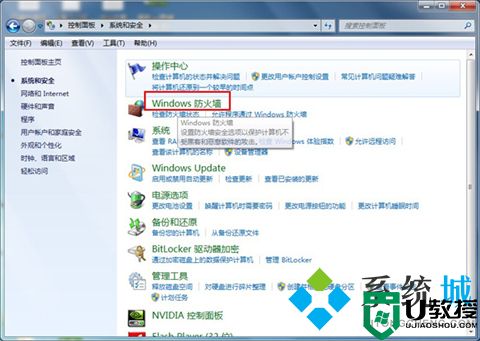
4.在windows防火墙界面左边,打开“打开或关闭windows防火墙”;
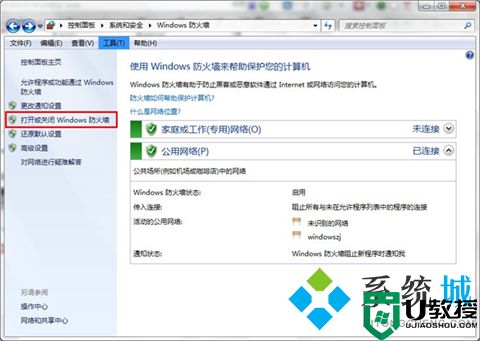
5.最后在“家庭或工作(专用)网络位置设置”和“公用网络位置设置”选项中选择关闭windows防火墙即可。
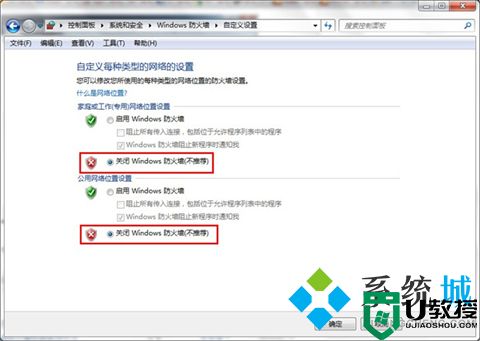
win10系统:
1.同时按下“win+i”打开电脑设置,然后点击“网络和internet”;
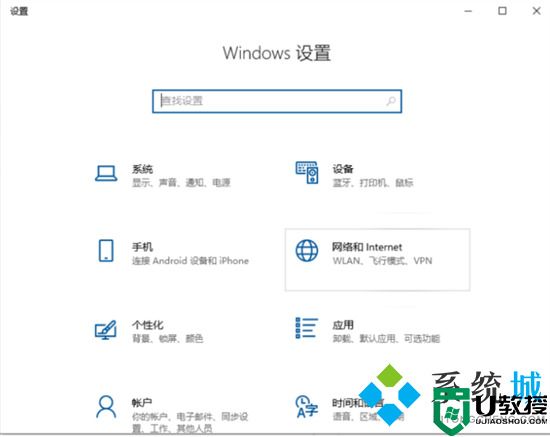
2.在打开的网络和Internet设置窗口,点击左侧边栏的的“以太网”菜单项;
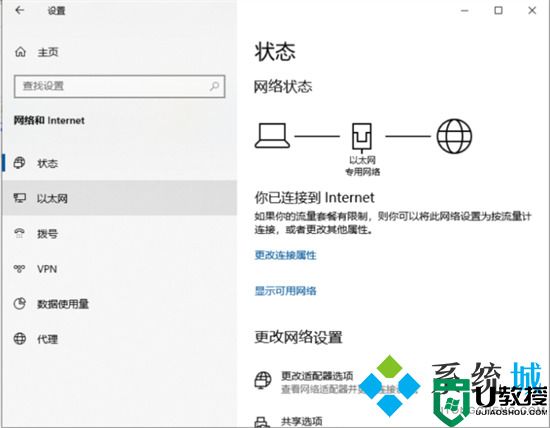
3.在右边找到“Windows防火墙”一项,点击该项打开“Windows防火墙”设置窗口;
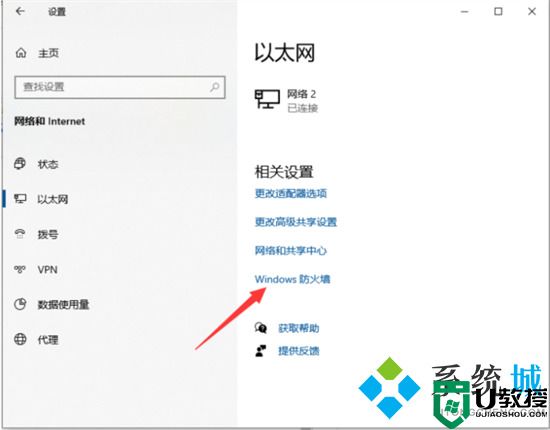
4.在打开的Windows防火墙设置窗口中,点击左侧的“防火墙和网络保护”菜单项;
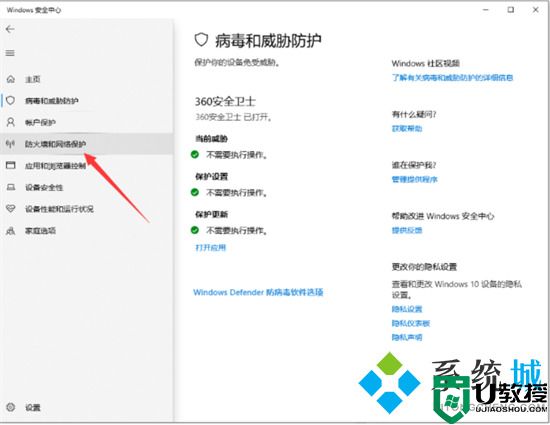
5.在打开的自定义各类网络的设置窗口中,分别选择“专用网络设置”与“公用网络设置”项的“开启Windows防火墙”前的单选框,最后点击“确定”按钮。就能关掉了,反之是开启。
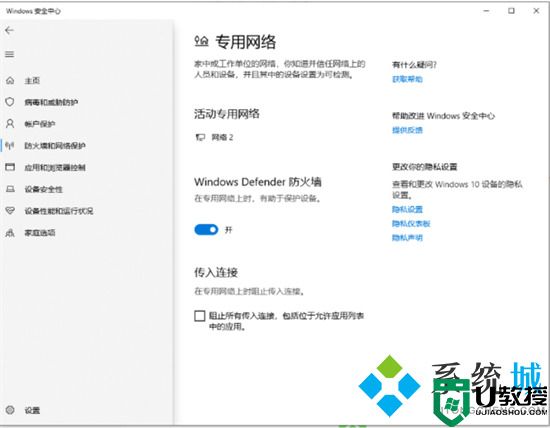
以上就是小编为大家带来的电脑防火墙在哪里关闭的方法了,希望能帮助到大家。