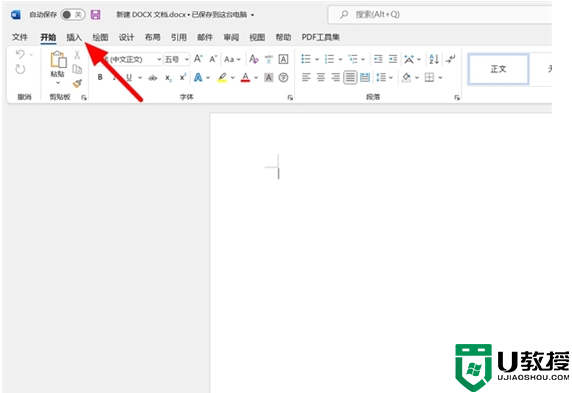怎么把图片转换成word文档格式 把图片内容转换成word的方法教程
时间:2024-03-27作者:bianji
在编写教案时,老师们通常会使用图片来辅助,但保存这些图片后查看和编辑不太方便。那么怎么把图片转换成word文档格式?接下来,小编将详细介绍把图片内容转换成word的方法教程,有需要的朋友可以来看看具体操作吧。

怎么把图片转换成word文档格式
一、图片转换成文档
这种情况比较简单,只要将图片插入文档即可,具体操作步骤如下:
1、新建空白Word文档,打开文档,在文档页面,点击插入选项。
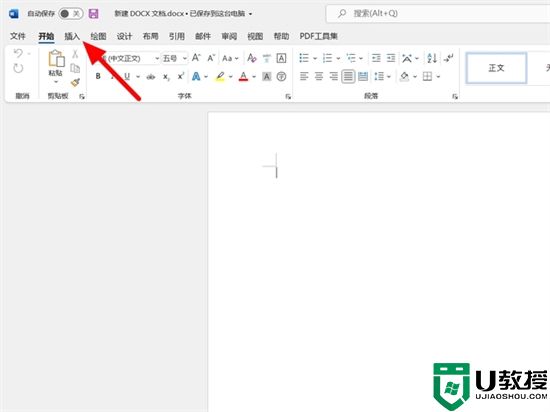
2、在插入选项下,点击图片。
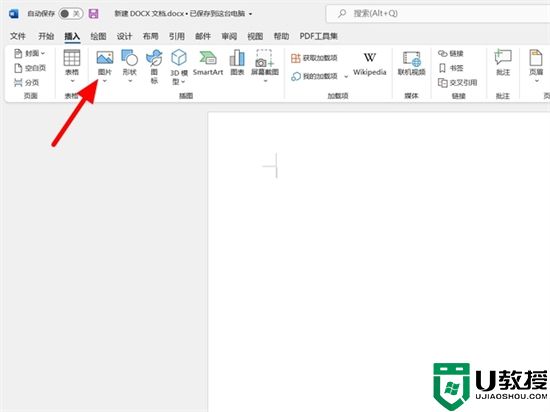
3、出现选项,点击此设备选项。
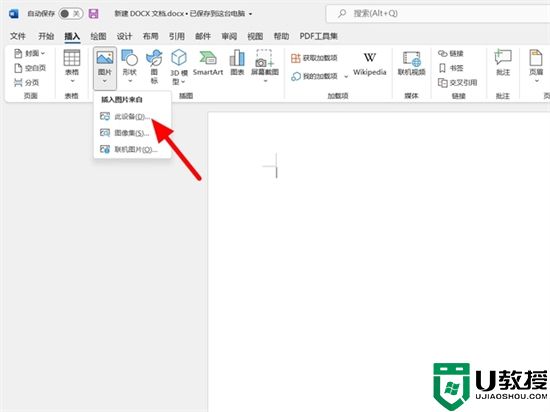
4、在插入图片界面,选择要导入的图片,接着单击插入选项。
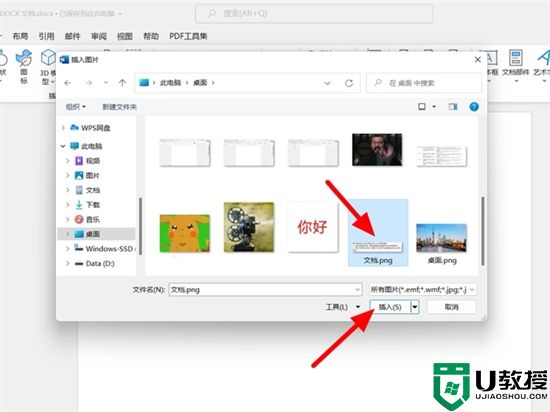
5、完成导入,点击保存,这样就图片转换成Word文档成功。
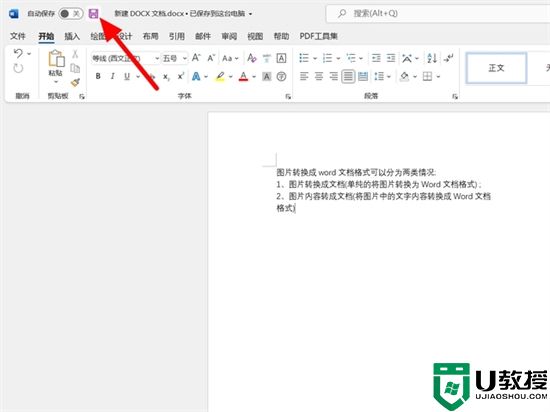
二、图片内容转成文档
将图片中的内容转换成文字,需要借助第三方软件的OCR文字识别功能,以QQ为例,具体的操作步骤如下:
1、登录QQ,使用任意软件打开图片,按下快捷键ctrl+alt+o屏幕识图。
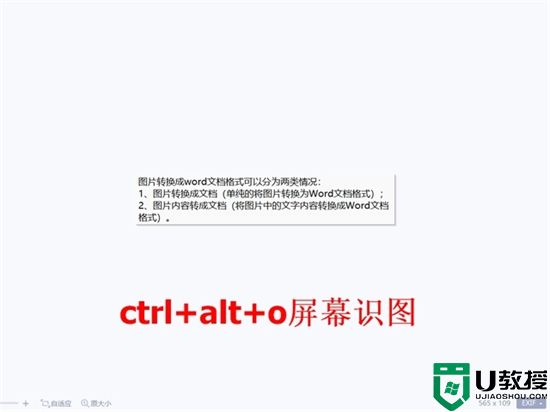
2、启动屏幕识图,框选图片中文字部分,软件就会自动识别图片的中文字。
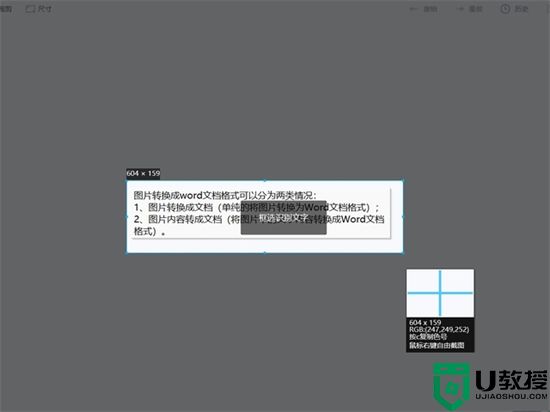
3、等待屏幕识图完成,出现屏幕识图窗口,接着单击复制选项。
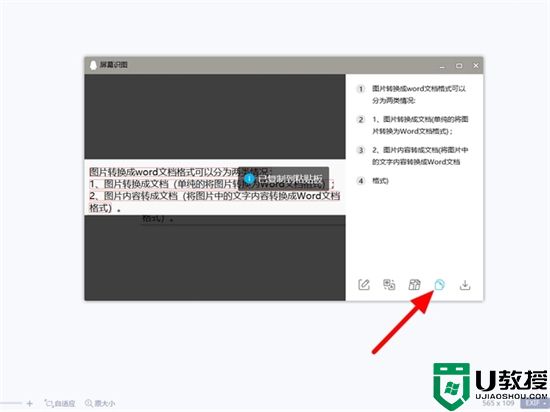
4、打开空白文档,ctrl+v粘贴文字,屏幕识图会有错误率,不会百分百的正确,需要收到将识别错误的文字给修正。
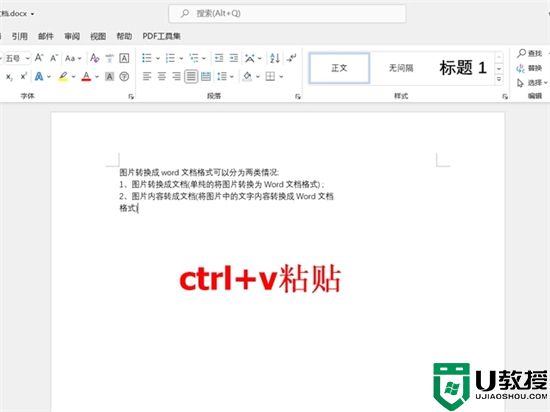
5、点击保存,这样就转成Word文档格式成功。
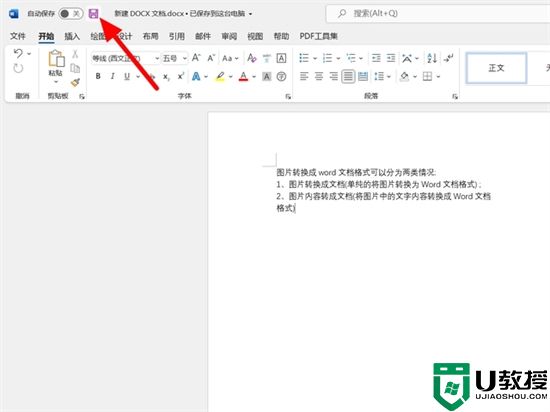
以上就是小编为大家带来的把图片内容转换成word的方法教程,希望可以帮到大家。