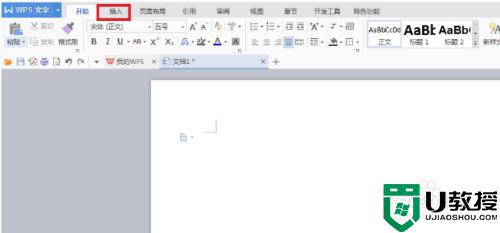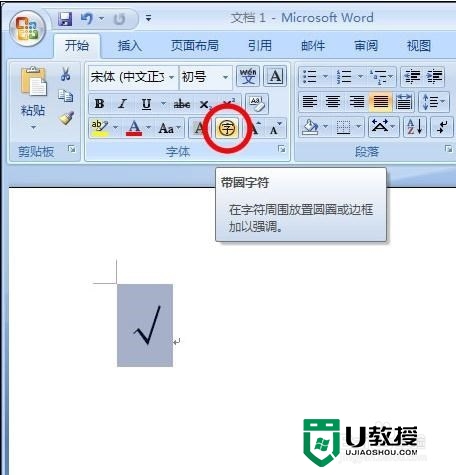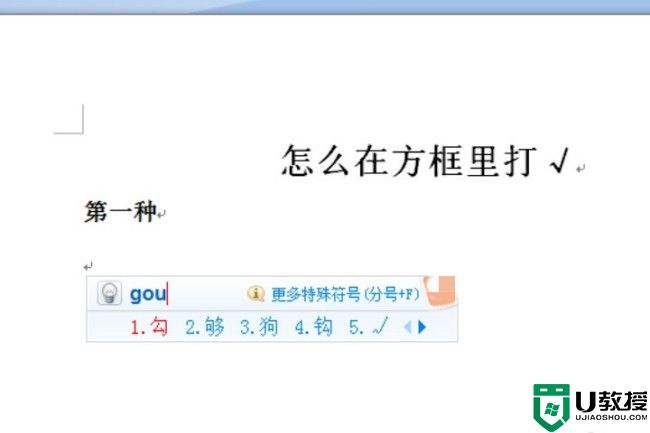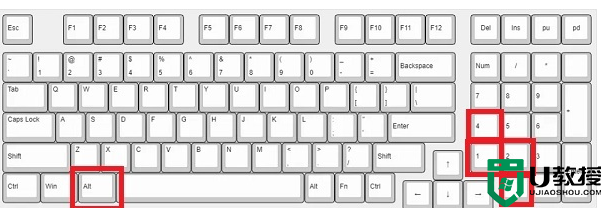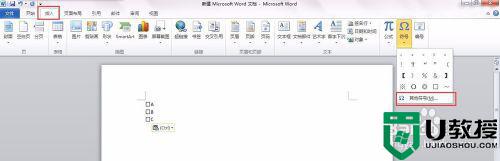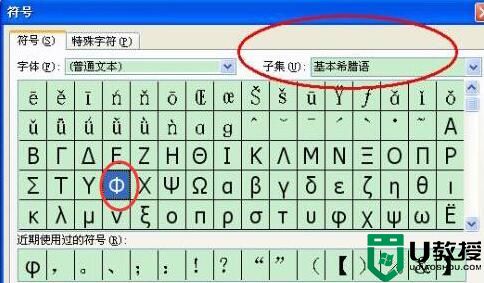word方框中打√符号 word方框√怎么打

工具/原料
系统版本:windows10系统
品牌型号:机械革命S3 Pro
word方框中打√符号
方法一:输入法 实现方框打对钩
注明:拼音输入法(笔者使用的是搜狗拼音输入法);
直接输入“xuanzhong”就会出现了。
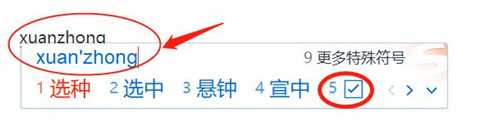
方法二:插入法 实现方框打对钩
1、打开Word文件,然后将光标放在文档内容中(你要插入方框打对钩的位置);
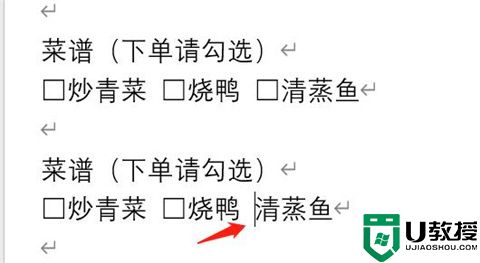
2、之后点击插入——符号——其他符号,在打开的界面中找到即可。
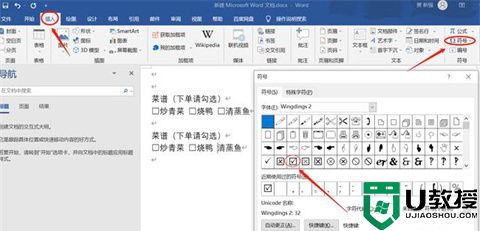
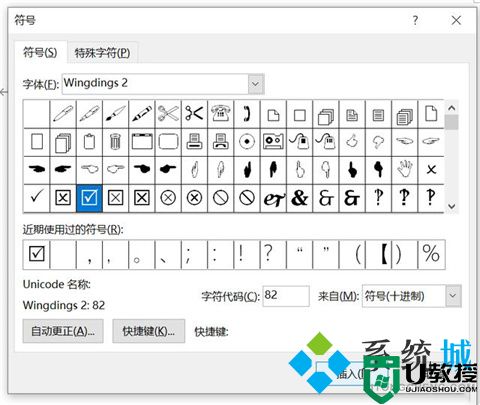
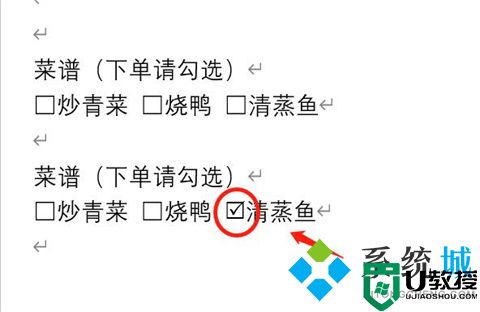
方法三:更改字体法 实现方框打对勾
1、在word文档中输入大写R,并用鼠标选中“R”;
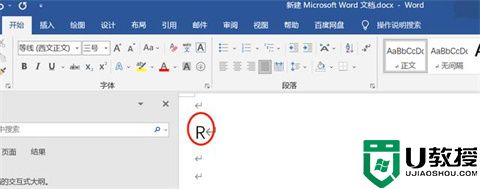
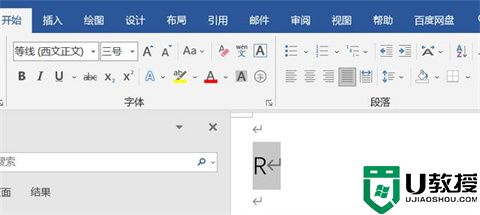
2、点击“开始”选项卡——点击“字体”,将字体的内容更改为“Windings2”(最下面)即可。
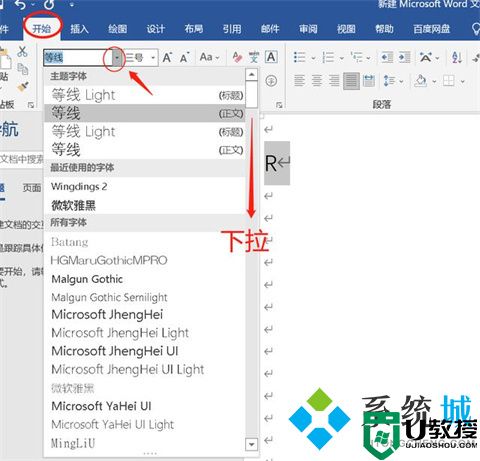
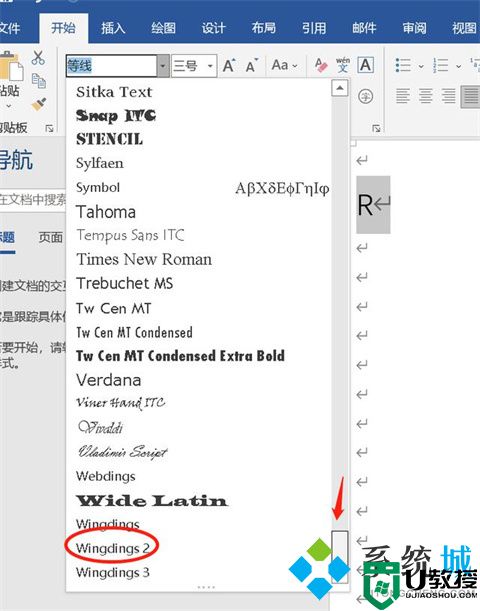
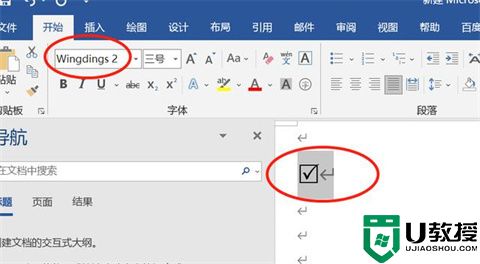
方法四:带圈输入法 实现word小方框打对勾
1、将光标定位在要放置的文件位置中;
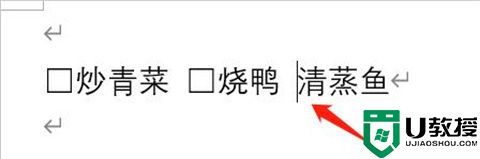
2、在“开始”选项卡中点击“字体”;
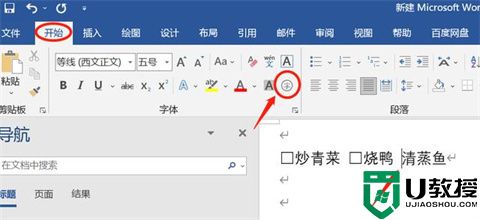
3、通过带圈字符完成这个功能
说明:在打开的界面中选择增大圈号,在字体中输入√“dui”,然后选中方框的圈号样式即可。
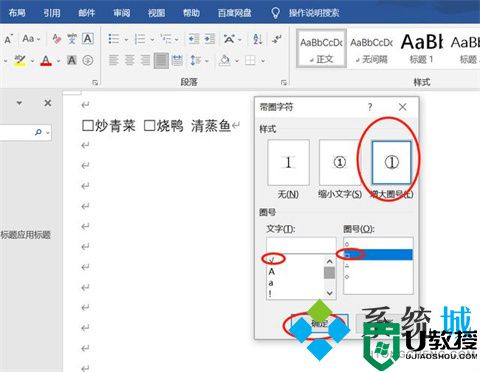
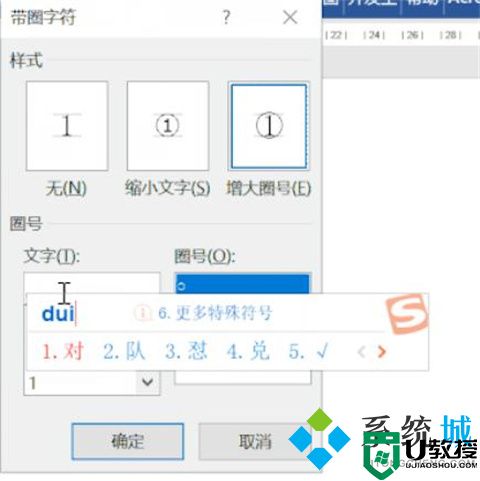
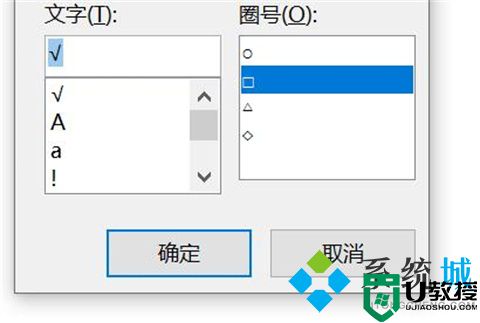
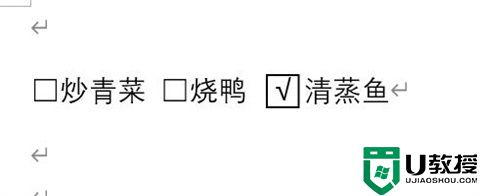
方法五:字符边框法 实现word小方框打对勾
1、在文档中输入√“dui”;
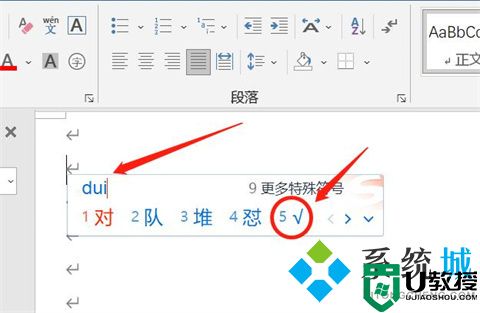
2、选中√文本,点击开始——字体——点击“字符边框”。
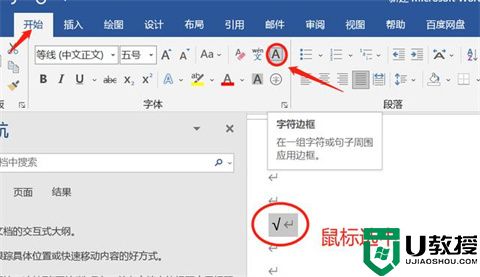
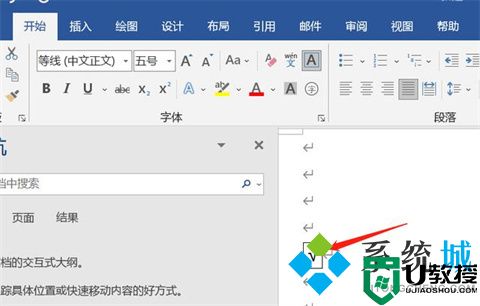
总结:
方法一:输入法 实现方框打对钩
方法二:插入法 实现方框打对钩
方法三:更改字体法 实现方框打对勾
方法四:带圈输入法 实现word小方框打对勾
方法五:字符边框法 实现word小方框打对勾
以上的全部内容就是系统城为大家提供的word方框中打√符号的操作方法介绍啦~希望对大家有帮助,还有更多相关内容敬请关注本站,系统城感谢您的阅读!