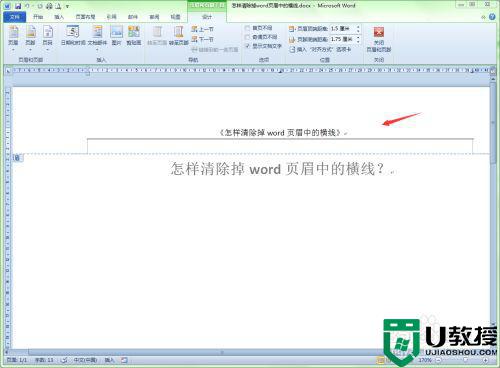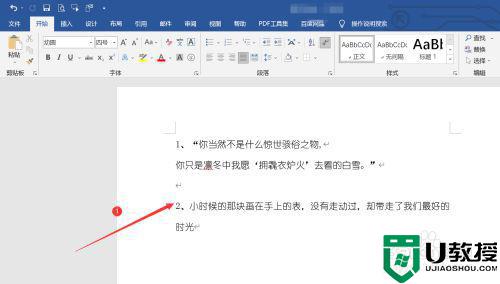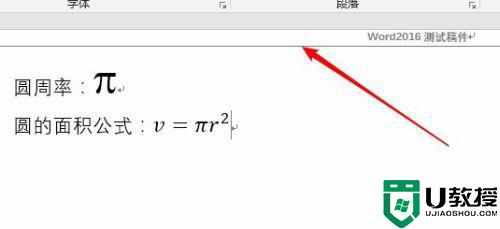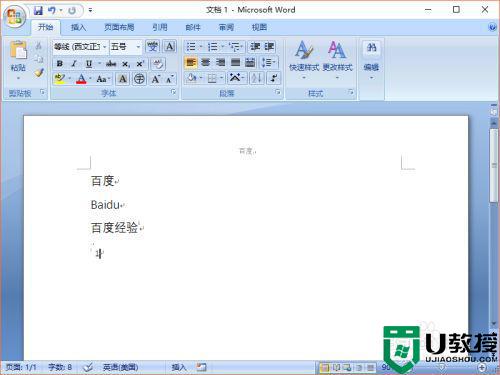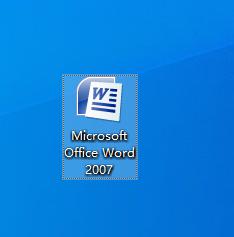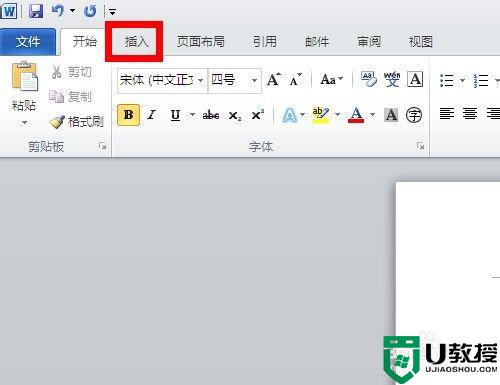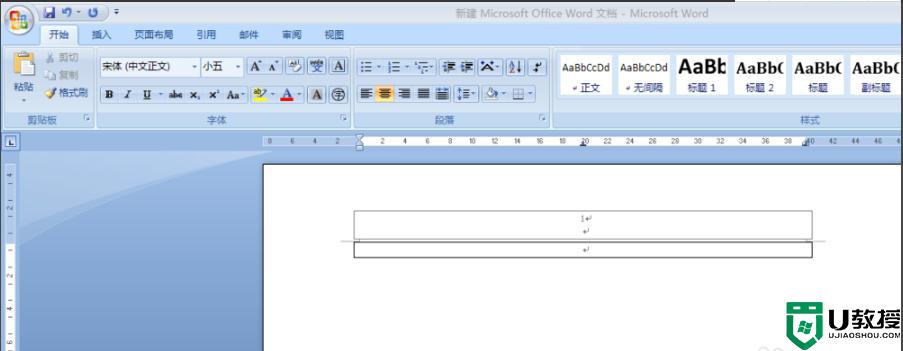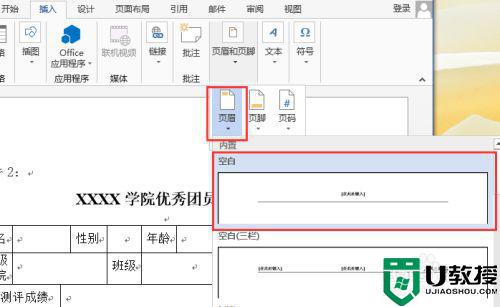word页眉上有一条线怎么去掉 word页眉上的横线怎么删除
时间:2024-03-29作者:bianji
最近小编看到很多小伙伴反映自己在使用word文档编辑页眉的时候,页眉处突然冒出来一条横线,而且一直都怎么删都删不掉,也不知道是什么情况。小编对于这个问题也不是很了解,去网上替大家找来了解决方法,不知道word页眉上有一条线怎么去掉的朋友可以来看看哦。

工具/原料
系统版本:windows10系统
品牌型号:联想拯救者Y700
word页眉上有一条线怎么去掉
方法一:
1、选中线
鼠标双击选中页面上的那一条线。
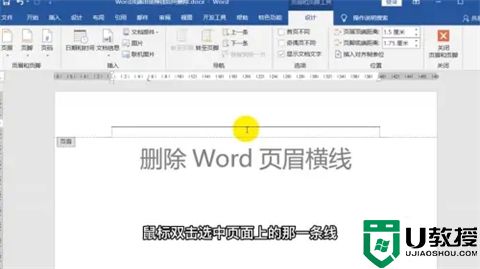
2、按ctrl和shift
用一只手按住键盘的ctrl和shift按键。

3、按下N键
另一只手找到并按下N键,即可去掉页眉上的线。
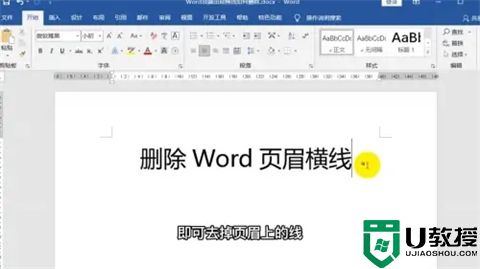
方法二:
1、选中页眉段落
双击页眉,选中整个页眉段落 ,在工具栏中点击设计。

2、单击边框
点击页面边框,在界面上单击边框。
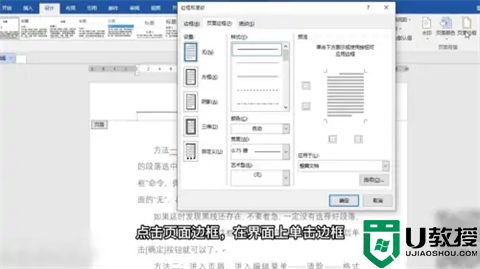
3、设置栏中点击无
设置栏中点击无,点击确定即可。
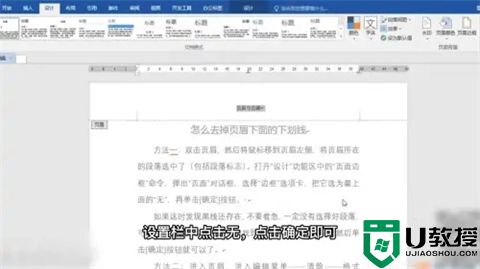
方法三:
1、点击正文样式
在工具栏中,点击开始,在样式框中,点击正文样式。
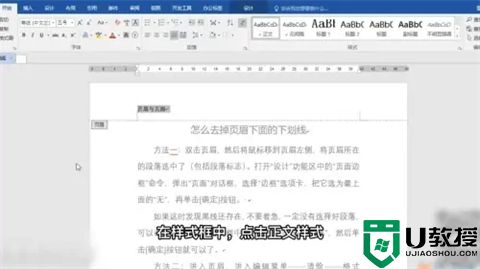
2、选择页眉与页脚
选择页眉与页脚,段落设置中,点击居中对齐。
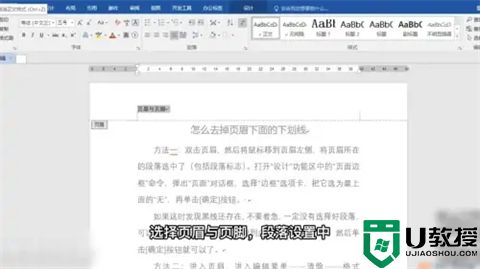
3、修改字体
点击字体大小,找到并点击小五即可。

总结:
1、选中线
2、按ctrl和shift
3、按下N键
以上的全部内容就是系统城给大家提供的word页眉上有一条线怎么去掉的具体操作方法介绍啦~希望对大家有帮助,还有更多相关内容敬请关注本站,系统城感谢您的阅读!