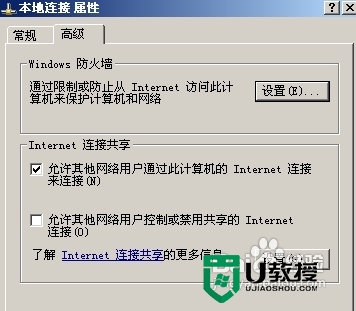笔记本电脑如何连接wifi 笔记本电脑如何连接免费wifi

工具/原料
系统版本:windows10系统
品牌型号:小米笔记本pro14
笔记本电脑如何连接wifi
1、使用鼠标右键点击任务栏,选择任务栏设置进入。

2、在出现的在出现的选项中点击网络和internet。
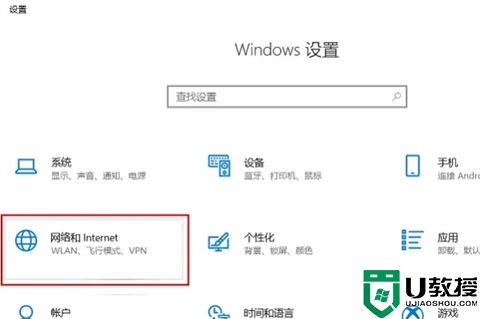
3、页面跳转以后点击飞行模式,将WLAN开关予以开启。
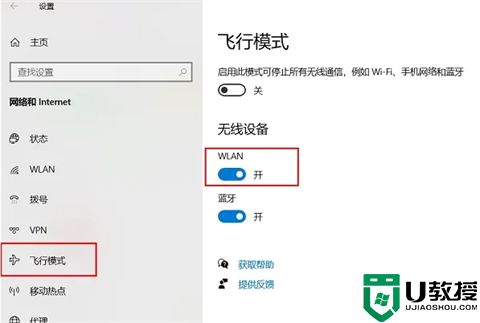
4、此时点击电脑右下角的网络连接标志进入。
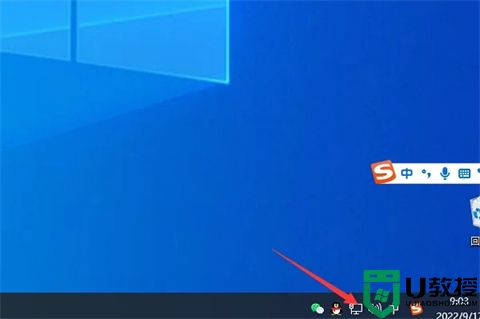
5、在出现的选项中找到自己的WiFi,点击该WIFI名称。
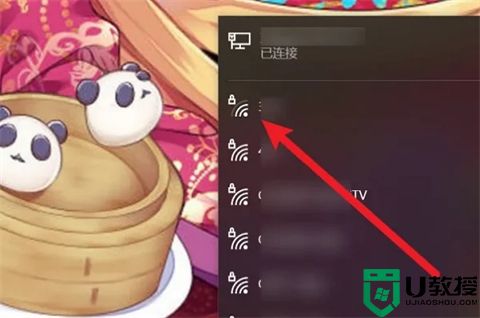
6、在出现的选项中点击连接按钮。
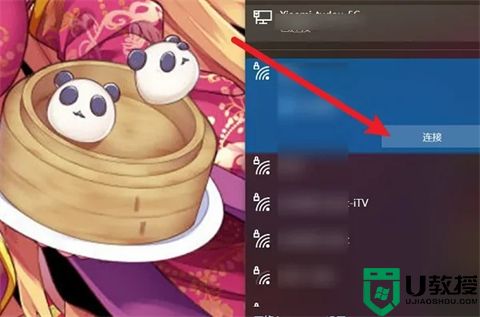
7、然后输入该WIFI的密码并点击下一步按钮。
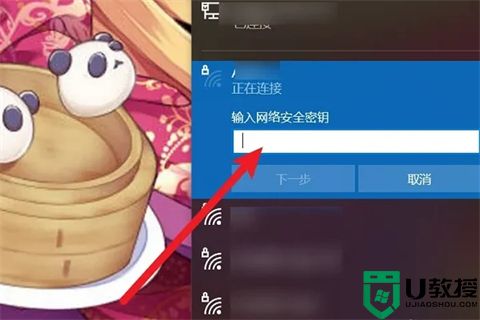
8、此时即可看到已经将该笔记本电脑连接上了WIFI。
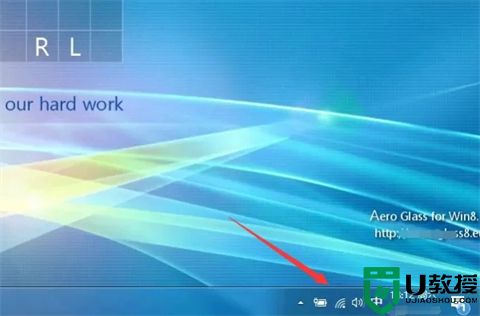
总结:
1、使用鼠标右键点击任务栏,选择任务栏设置进入。
2、在出现的在出现的选项中点击网络和internet。
3、页面跳转以后点击飞行模式,将WLAN开关予以开启。
4、此时点击电脑右下角的网络连接标志进入。
5、在出现的选项中找到自己的WiFi,点击该WIFI名称。
6、在出现的选项中点击连接按钮。
7、然后输入该WIFI的密码并点击下一步按钮。
8、此时即可看到已经将该笔记本电脑连接上了WIFI。
以上的全部内容就是系统城为大家提供的笔记本电脑怎么连接自家wifi的具体操作方法介绍啦~希望对大家有帮助~系统城感谢您的阅读!