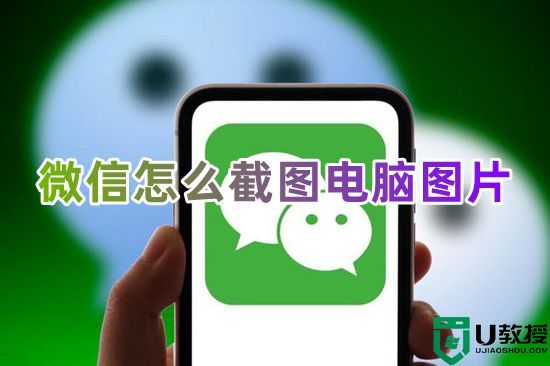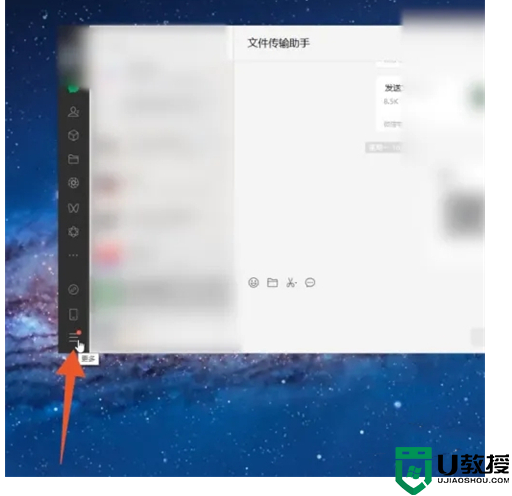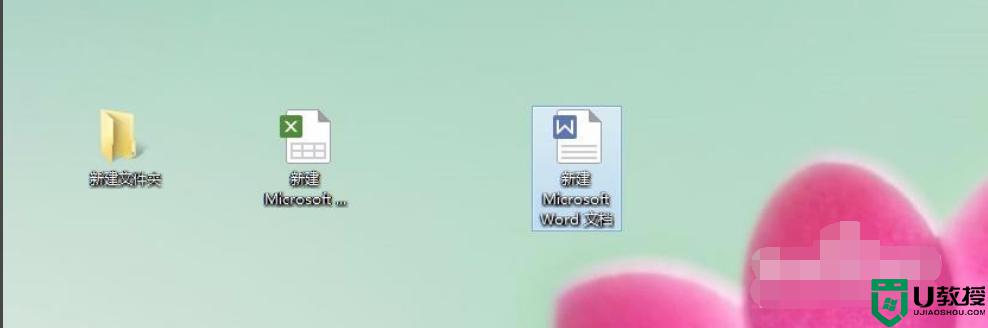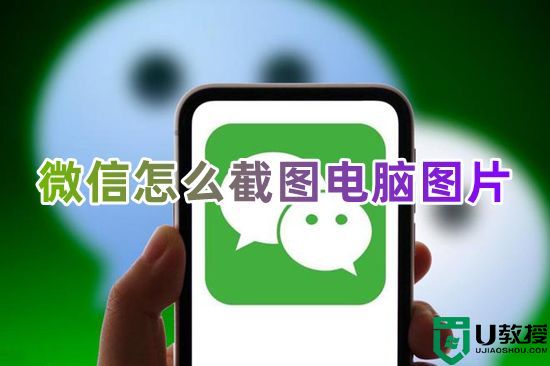电脑如何打印微信图片 微信图片怎么打印出来
时间:2024-03-30作者:bianji
大家应该都知道手机和电脑可以同时登录微信,还可以同步消息,很多人都会用微信来发送一些文件资料以及图片类的信息,那么如果想把微信上的图片打印出来,要怎么操作呢?下面小编就给大家讲讲电脑如何打印微信图片,还在等什么,赶紧来看看吧。

工具/原料
系统版本:IOS16.2&windows10系统
品牌型号:iphone13&华硕P552SJ
电脑如何打印微信图片
1、点击文件传输助手
进入到手机微信界面,点击里面的文件传输助手。
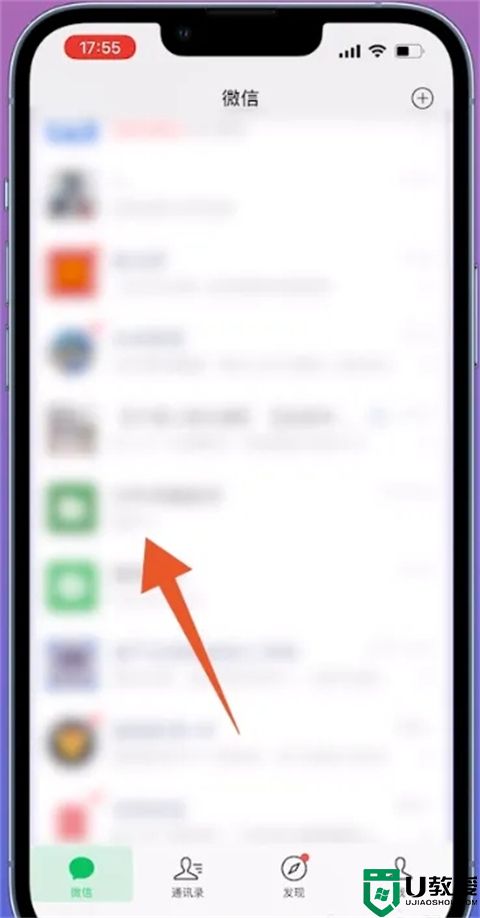
2、点击照片选项
点击右下角的加号图标后再点击里面的照片选项。
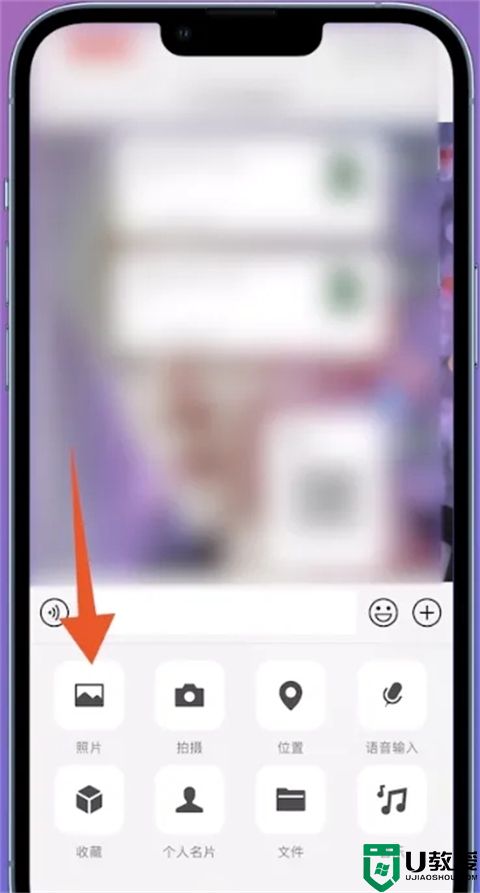
3、点击发送按钮
选中你要打印的图片后点击右下角的发送按钮。
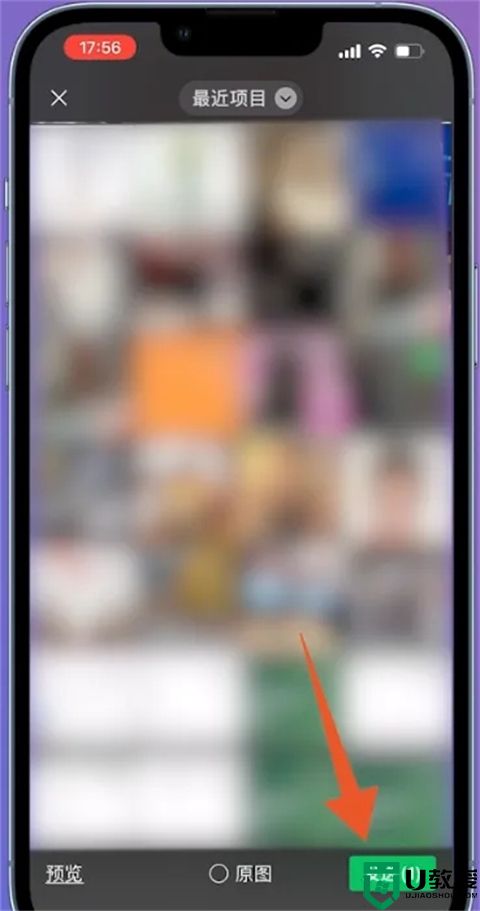
4、右键单击图片
在电脑上登录你的微信,鼠标右键单击接收到的图片。
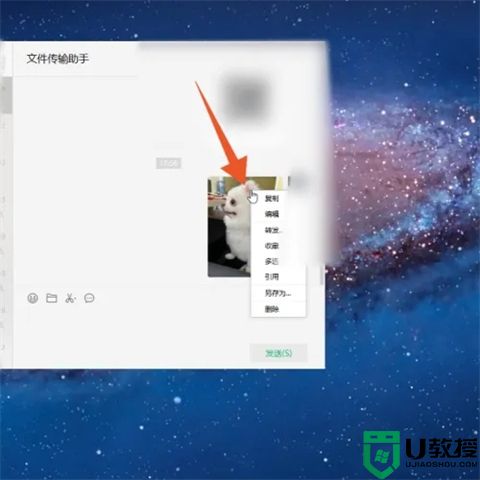
5、点击另存为
在弹出菜单里面点击另存为的选项,弹出保存框。
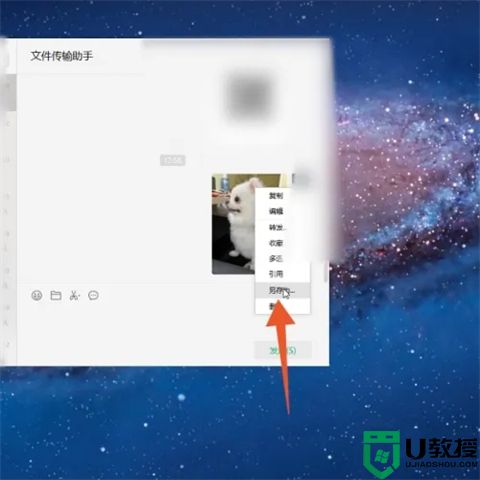
6、点击保存按钮
设置你的图片名称后直接点击下方的保存按钮。
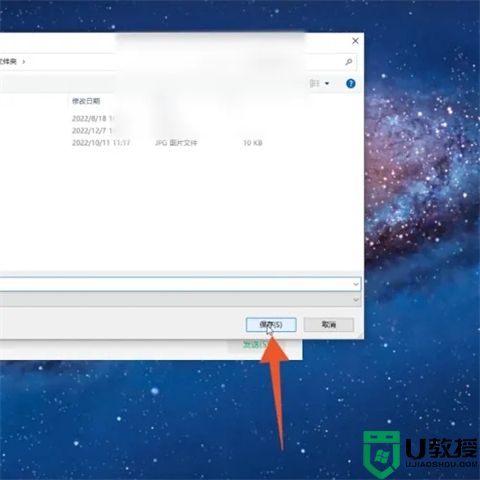
7、点击打印选项
再鼠标右键单击刚刚保存的图片,点击里面的打印选项。
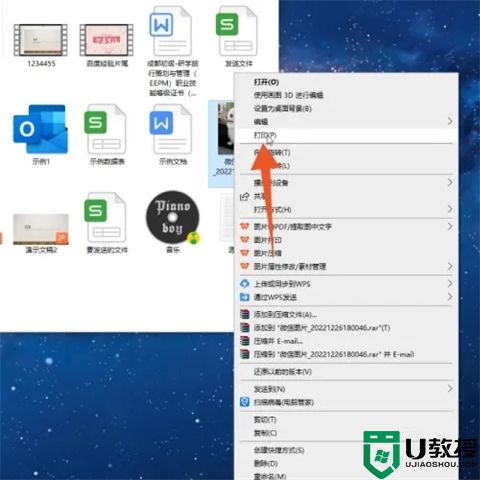
8、点击打印按钮
设置你想要的打印参数后点击下方的打印按钮就可以了。
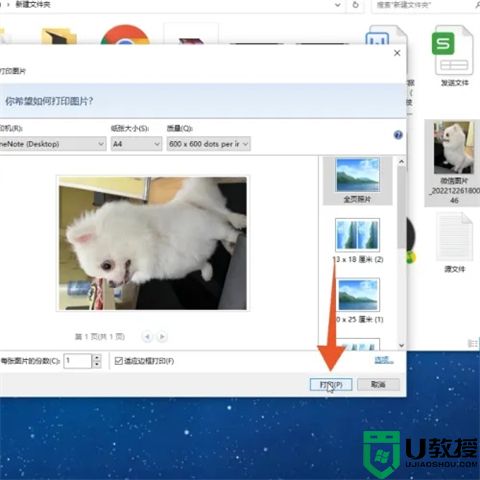
总结:
1、点击文件传输助手
2、点击照片选项
3、点击发送按钮
4、右键单击图片
5、点击另存为
6、点击保存按钮
7、点击打印选项
8、点击打印按钮
以上的全部内容就是系统城为大家提供的电脑如何打印微信图片的具体操作方法介绍啦~希望对大家有帮助~系统城感谢您的阅读!