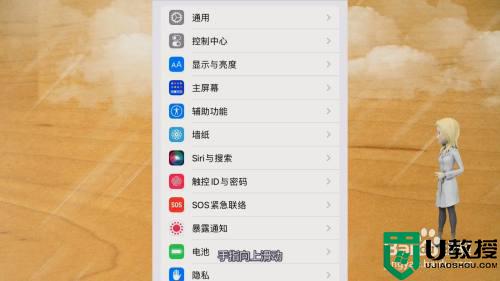苹果手机投屏电脑最简单方法 苹果手机怎么投屏到windows电脑
时间:2024-03-31作者:bianji
最近有很多小伙伴问小编苹果手机怎么投屏到windows电脑,一开始小编也不知道,于是到网上搜集了相关资料,总算找到了几种苹果手机投屏到电脑上的方法,操作简单,具体步骤小编全部给大家放在下面的文章中了,大家如果有需要的话,赶紧来系统城查看一下方法吧。

苹果手机投屏电脑最简单方法
方法一、
1.首先我们需要用到AirPlay;
2.将AirPlay安装好后,选择iPhone的IOS版本打开;
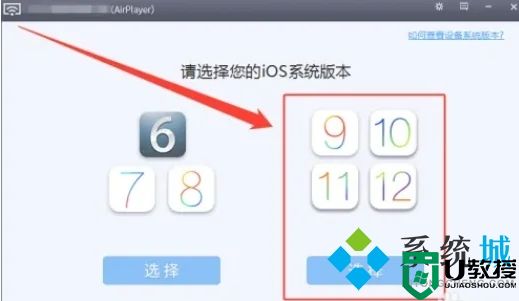
3.选择iPhone的IOS版本打开后,即可在iPhone上操作;
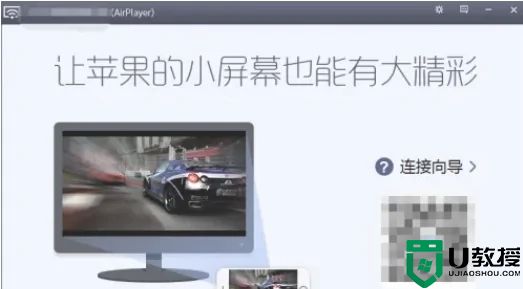
4.在iPhone上打开控制中心,点击屏幕镜像;
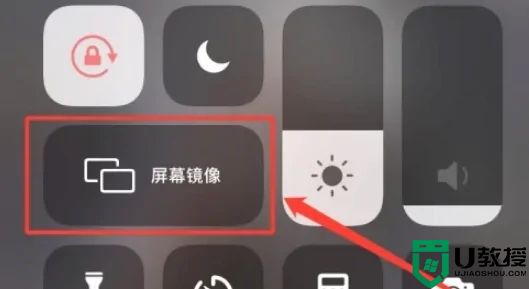
5.点击屏幕镜像后,选择AirPlay即可成功投屏。
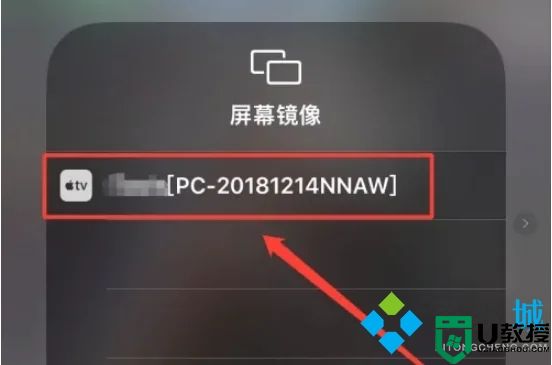
方法二、
1.我们也可以使用这款金舟投屏;
2.在电脑上打开投屏工具,然后根据自己的需要选择“苹果手机投屏”;
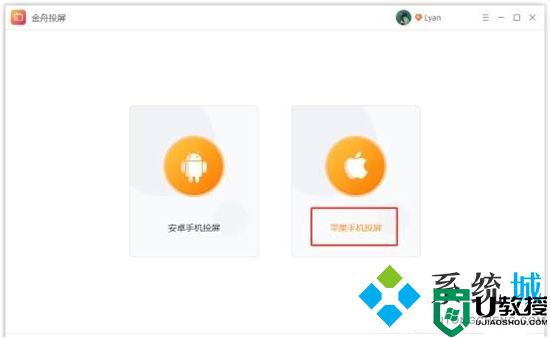
3.接着,在右侧可以看到操作指引,只需要打开手机中的“屏幕镜像”功能进行连接就好了;
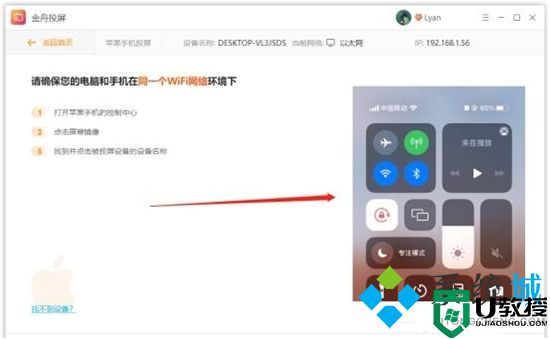
4.连接方法比较简单,勾选以下设备就好了;
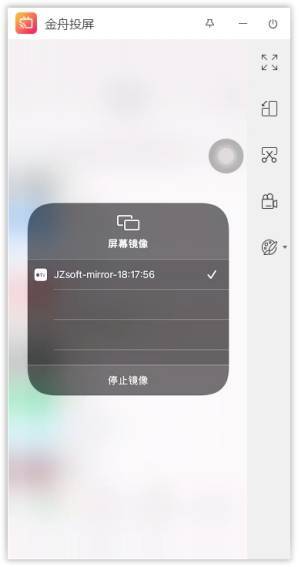
5.此时,手机就成功投屏到电脑上啦,不管做什么操作都能一一在电脑上展示;
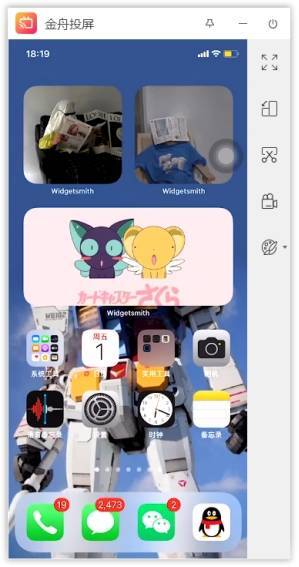
6.点击右上角的按钮即可退出投屏。
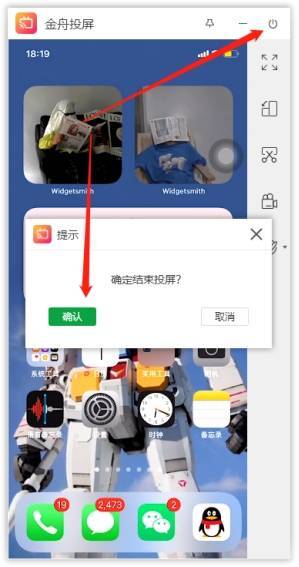
以上就是小编为大家带来的苹果手机投屏电脑最简单方法了,希望能帮助到大家。