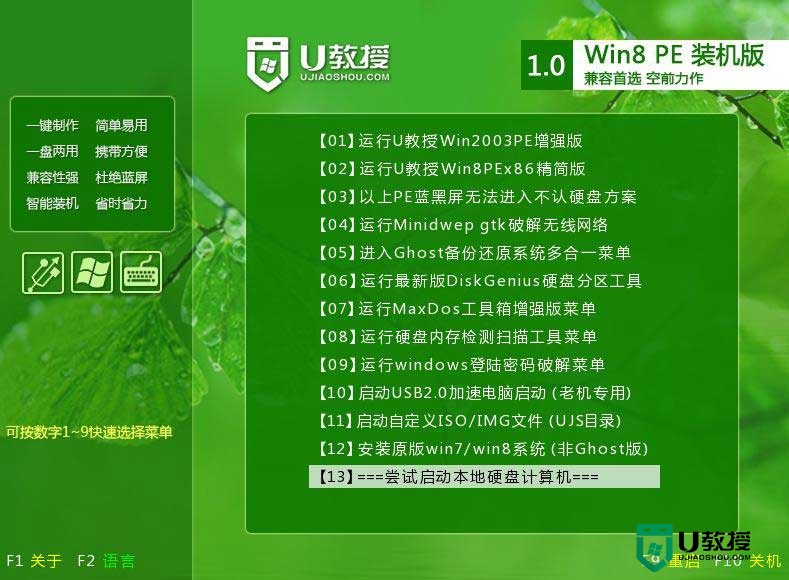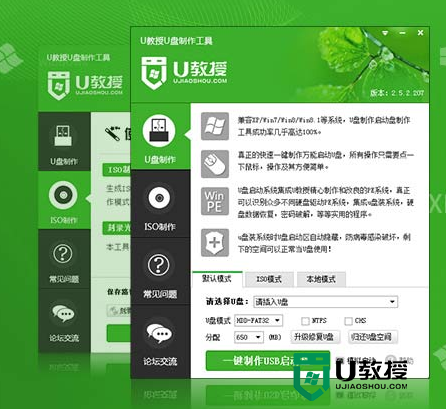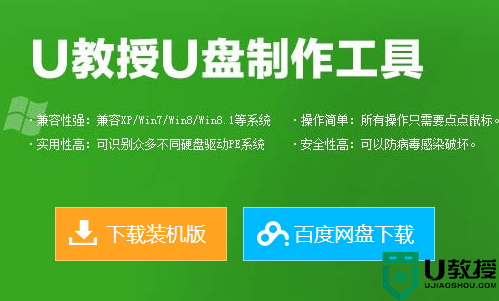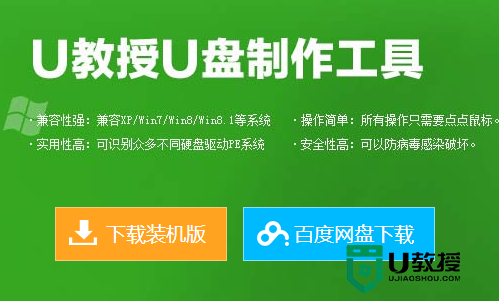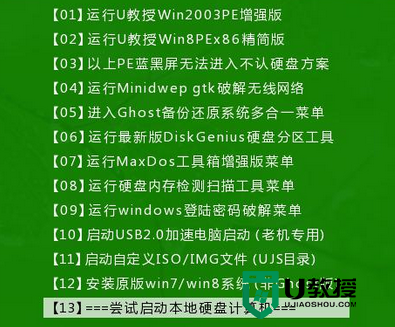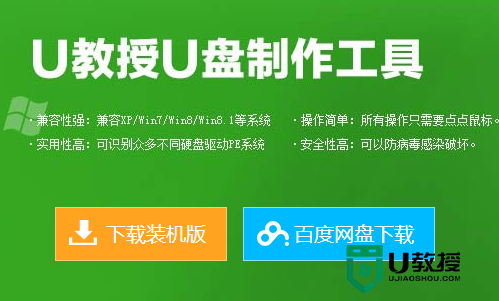如何一键U盘装系统,一键U盘装系统教程
如何一键U盘装系统?想要自己装系统的话,可以使用优盘装系统,那么具体该怎么安装呢?下面就一起看看具体的设置方法。
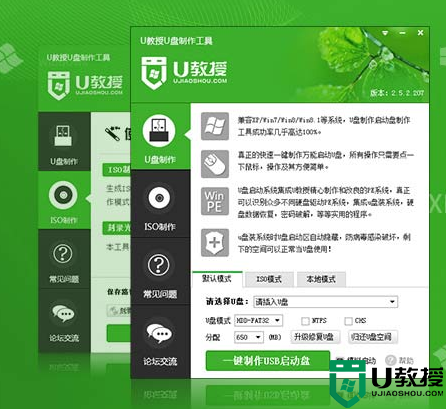
具体的设置步骤:
u盘启动盘制作工具的选择,主要是选捆绑软件少的,安装方便的。大部分的u盘启动盘制作工具的操作方法都差不多,这里给大家介绍的是u教授u盘启动盘制作工具,想了解的用户可以看看。
1、从U教授官网www.ujiaoshou.com上下载最新版U教授U盘启动盘制作工具。
2、打开桌面的U教授安装程序图标(windows xp直接双击运行,win7/vista/win8/win8.1/请右键选择管理员运行)。
3、注意:安装软件目录不能选择安装到U盘、移动硬盘等可移动磁盘(一般默认目录即可)。
4、安装完成后,双击桌面图标,打开U教授,插入U盘/移动硬盘等可移动设备,在磁盘列表里会自动列出当前电脑中所有的可移动磁盘的盘符、型号、容量等信息。
5、选择你要制作启动的可移动磁盘,启动模式USB-HDD或USB-ZIP可选,默认采用USB-HDD模式。(chs模式主要针对某些不能检测的Bios,一般不需要勾选此项!如果你想把U盘剩余部分转成NTFS格式可以勾选NTFS选项,注意:格式化成NTFS会影响U盘启动部分功能的使用,除非需要存储超过4G的单文件,否则不建议勾选此项!)
6、尽量退出杀毒软件和安全防护软件以免制作失败,点击“一键制作USB启动盘”按钮 ,程序会提示是否继续,确认所选U盘无重要数据后开始制作。(注意:使用之前版本制作过的U盘如果制作失败请尝试先执行初始化U盘再进行制作)
7、软件制作过程中根据电脑配置和U盘芯片的不同耗时长短也不同,请耐心等待。
8、使用模拟启动功能确定U盘启动盘制作成功。
以上就是如何一键U盘装系统的全部内容,还想了解其他的电脑系统的使用技巧的话,欢迎上u教授官网查看相关的教程。