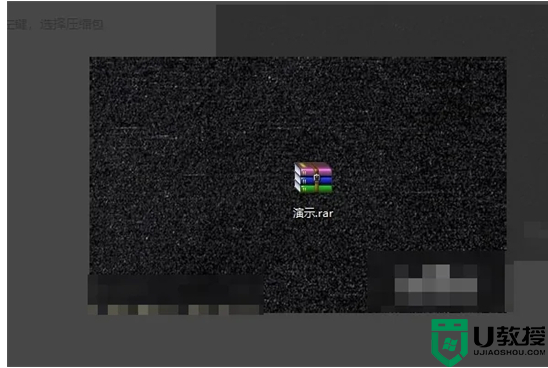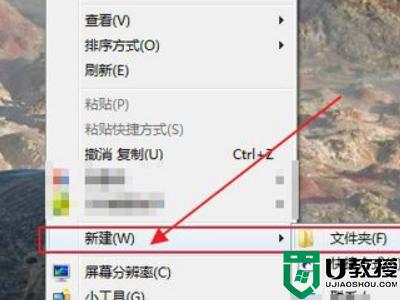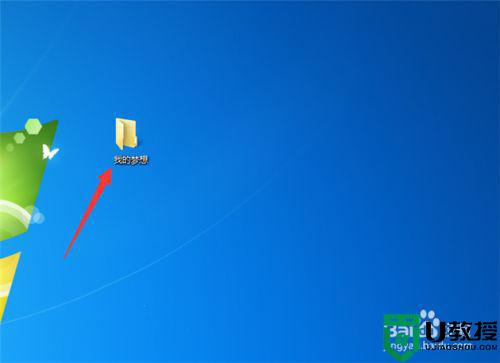怎么压缩文件 电脑上如何压缩文件夹
时间:2024-04-01作者:bianji
大家在工作过程中应该经常会遇到编辑的文件太大,无法发送邮件出去,或者无法用其他方式发送的,占用的空间太大,这个时候我们就可以对文件进行压缩,关于怎么压缩文件到最小,本文小编给大家带来了电脑上如何压缩文件夹的操作流程,非常的简单哦,快来看看吧。

工具/原料
系统版本:windows10系统
品牌型号:Lenovo天逸510S
怎么压缩文件
1、鼠标右键点击一个需要压缩的文件;

2、在选项中点击添加到压缩文件;

3、在弹出来的窗口中,点击浏览;

4、选择一个压缩位置,点击:确定;

5、输入一个文件名,方便我们记忆。我们主要需要设置好压缩的格式以及方式;

6、点击最下方的确定,即可开始进行压缩文件;

7、文件压缩好了。

总结:
1、鼠标右键点击一个需要压缩的文件;
2、在选项中点击添加到压缩文件;
3、在弹出来的窗口中,点击浏览;
4、选择一个压缩位置,点击:确定;
5、输入一个文件名,方便我们记忆。我们主要需要设置好压缩的格式以及方式;
6、点击最下方的确定,即可开始进行压缩文件;
7、文件压缩好了。
以上的全部内容就是系统城为大家提供的电脑怎么压缩文件的具体操作方法介绍啦~希望对大家有帮助~还有更多精彩内容尽情关注本站,感谢您的阅读!