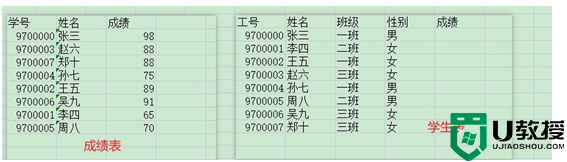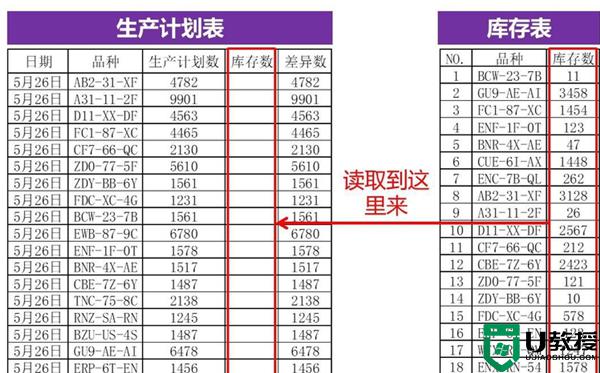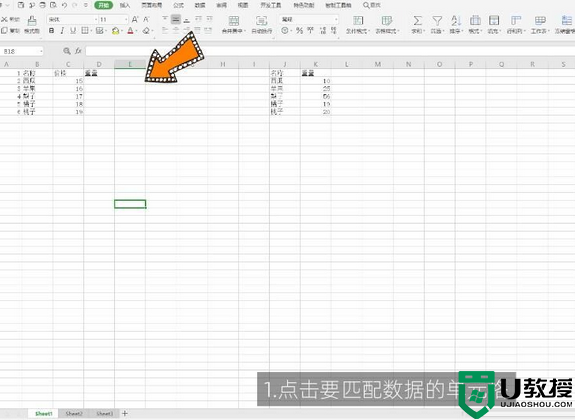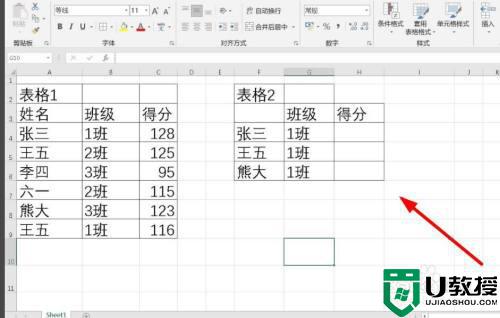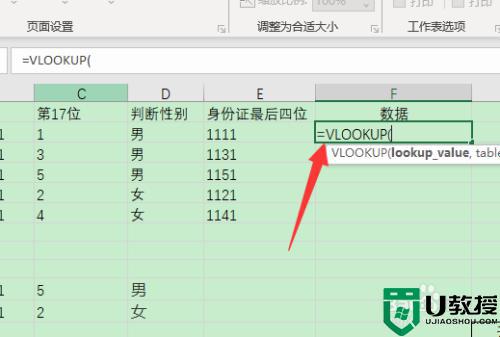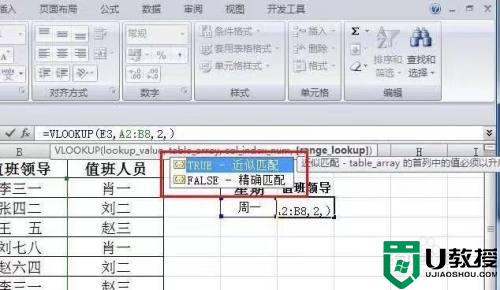vlookup两个表怎么匹配相同数据 vlookup函数的使用方法
时间:2024-04-02作者:bianji
最近小编收到不少的私信,很多小伙伴在使用wps时想要通过vlookup函数来将两个表的相同数据进行匹配,却不知道怎么操作,想让小编来教教大家,为此小编到网上查阅了相关资料,总算找到了vlookup两个表匹配相同数据的使用方法,具体内容全部在下面的文章中了,大家赶紧来看看吧。

vlookup两个表怎么匹配相同数据?
具体步骤如下:
1.如图我们有两张表,一张成绩表,一张学生信息表。我们想根据学号把成绩匹配到学生表中;
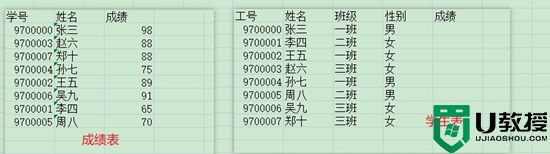
2.此时我们可以使用vlookup函数,第一步,先打开学生表,然后选中E2单元格,在菜单栏依次选择“公式”--->“插入函数”;
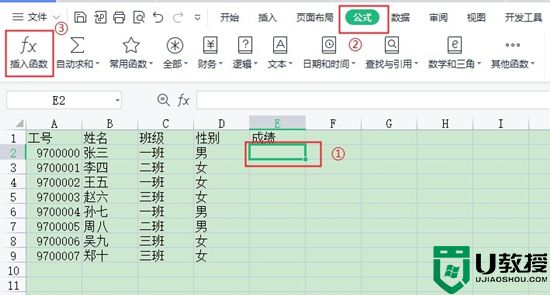
3.然后弹出窗口如下,输入要使用的‘vlookup’函数名,点确定;
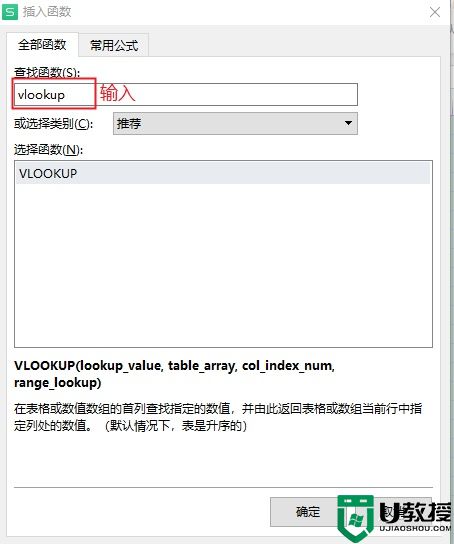
4.如图,弹出vlookup选择页面,“查找值”填写"A2",即根据学生表学号进行查找成绩表数据;
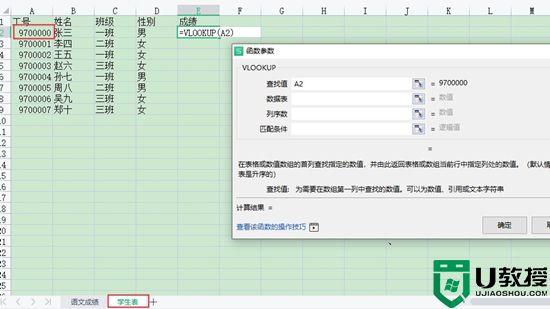
5.数据表,选择语文成绩表的数据选中,这里将成绩表中的A,B,C,三列全部选中即可;
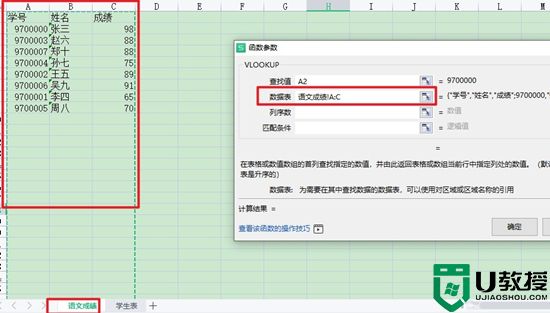
6.“序列数”填写3,要查找的成绩,在第三列数;
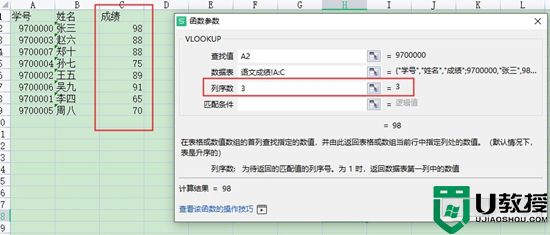
7.“匹配条件”填写“FALSE”,FALSE为精确匹配,TRUE为模糊大致匹配。最后点击确定;
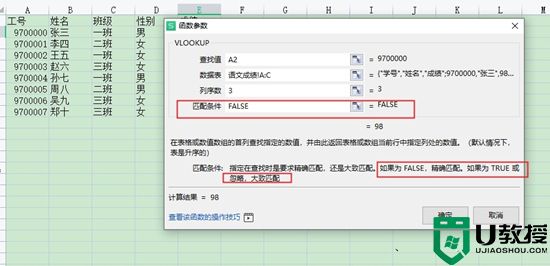
8.确定后,成绩单元格E2自动带出对应成绩,如图;
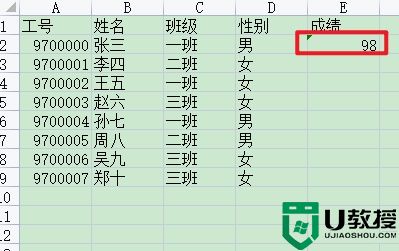
9.然后将成绩下拉填充即可。
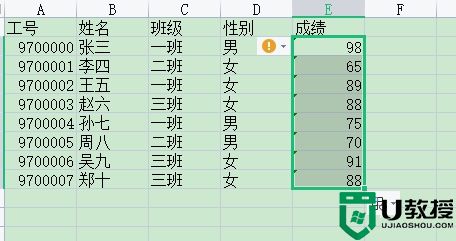
以上就是小编为大家带来的vlookup两个表怎么匹配相同数据的方法了,希望能帮助到大家。