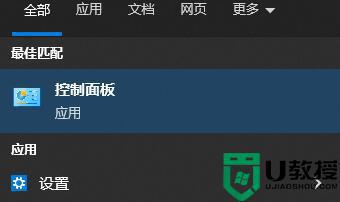台式电脑无法连接网络怎么解决 电脑无法连接网络怎么修复
时间:2024-04-03作者:bianji
最近有很多小伙伴来系统城问小编,说在使用台式电脑的过程中,无法连接到网络,很是苦恼,想让小编来帮帮大家,为此小编搜集了相关资料,总算找到了电脑无法连接网络的修复方法,下面小编就把自己的方法全部放在下面的文章中,大家如果有需要的话,赶快来系统城看看吧。

台式电脑无法连接网络怎么解决?
方法一、
1.最先右键网络图标,开启“网络与internet设置”;
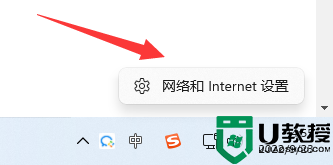
2.然后开启下面的“高端网络设置”;
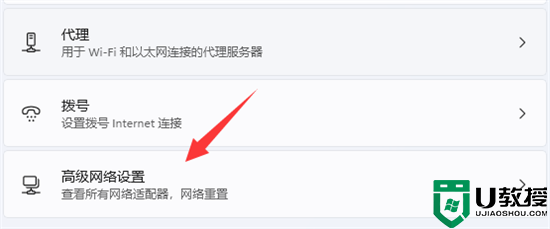
3.随后应用这其中的“网络重置”,把它重置一下就可以克服了。
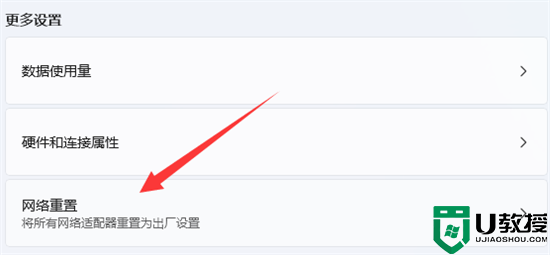
方法二、
1.最先点击左下角“开始”;
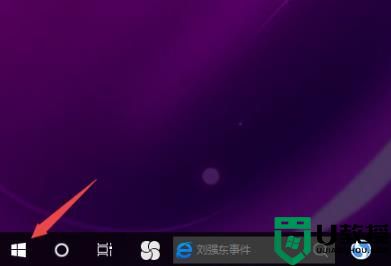
2.选择左边任务栏内的“设置”;
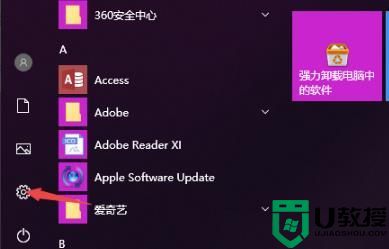
3.进到设置之后再点击“网络和Internet”;
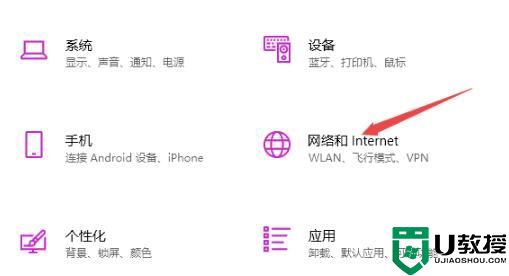
4.往下拉寻找并点击“更改电源适配器选项”;
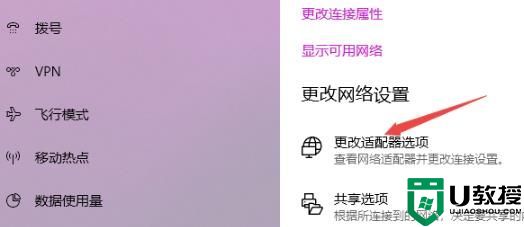
5.右键WLAN网络选择“属性”;
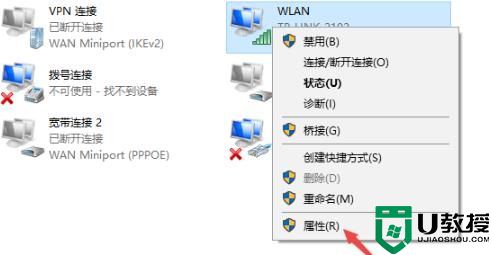
6.后再双击鼠标“Internet协议书版本4”;
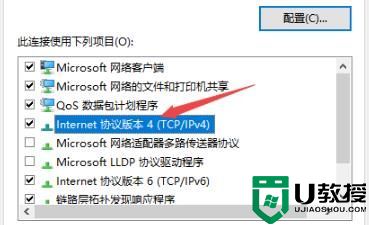
7.最终输入图片中的ip地址和dns地址就可以。
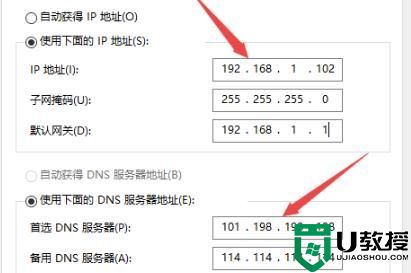
方法三、
1.右击网络图标,打开网络连接;
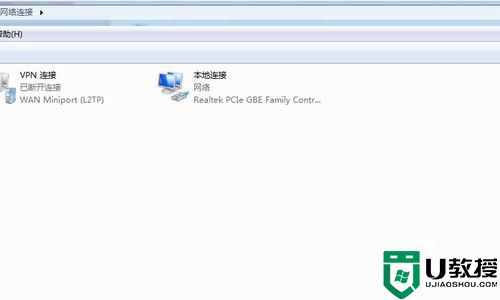
2.右击网络图标,打开“属性”窗口;
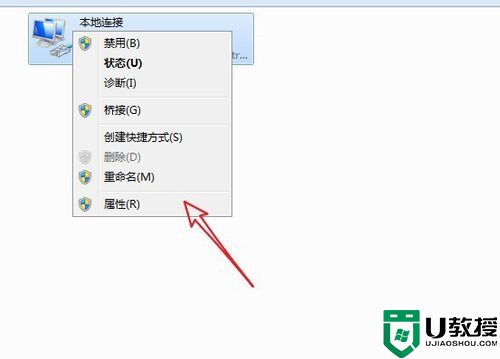
3.点击上面的“配置”按钮;

4.打开配置窗口,点击“高级”选项;
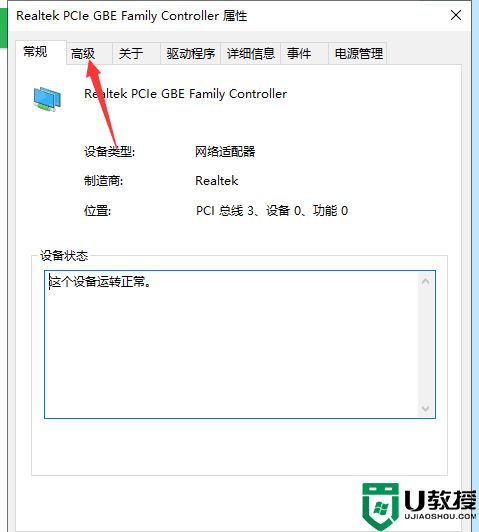
5.在属性列表中选中“IPV4硬件校验和”;
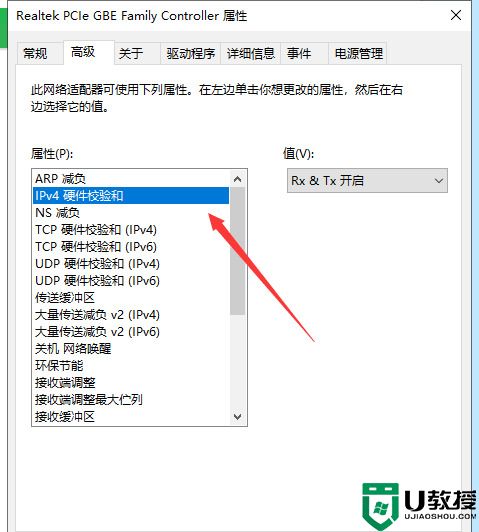
6.把右边的值改成“关闭”,此时网络连接会重新断开再连接,连接上好已经显示成功了;
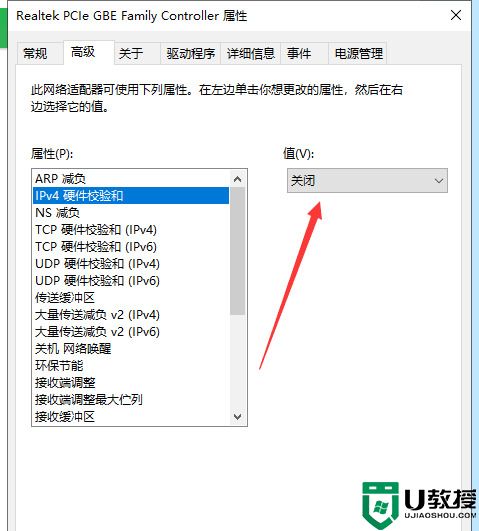
7.再返回把值改回“开启”即可,如果改回开启后不能使用的话,可以一直关闭。
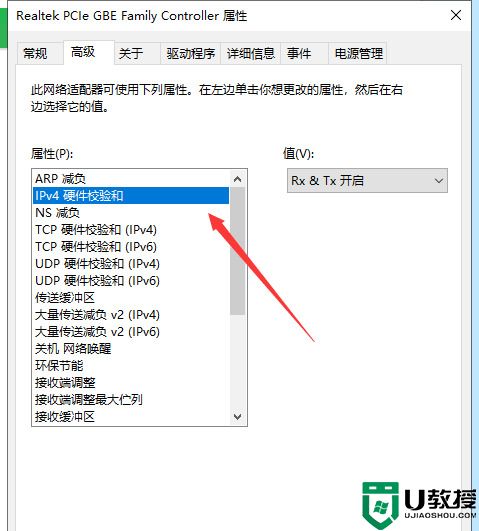
以上就是小编为大家带来的台式电脑无法连接网络怎么解决的方法了,希望能帮助到大家。