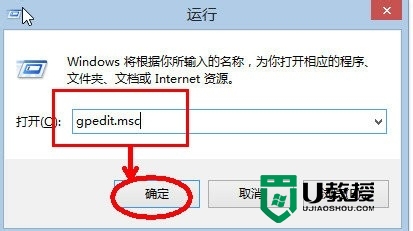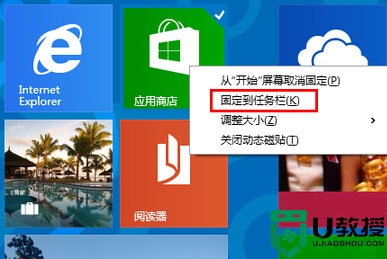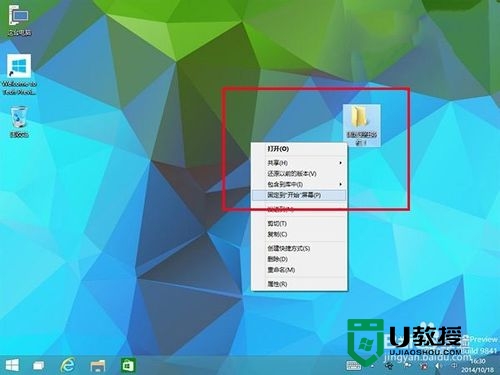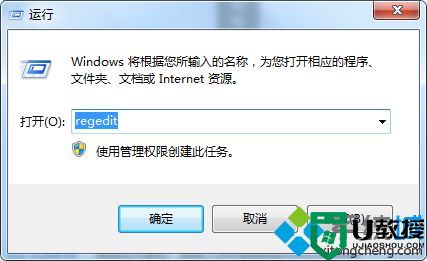win10系统文件夹怎么固定到任务栏,win10系统固定到任务栏的方法
win10系统已经推出来好一段时间了,不少用户都在一点一滴的去了解它,但是有一些问题用户还是不能自己解决,比如说:如何把文件夹固定到任务栏,如果不知道的朋友可以看一下关于win10系统文件夹怎么固定到任务栏的教程。

1、一般软件快捷图标
对于一般的软件的快捷图标来说,与其他系统的添加方法没有太大的区别,一样都是将鼠标按住图标不放,然后将图标拖动到任务栏里面就可以了。如图示。

2、回收站,网络等特殊图标
我们知道无论是WinXP还是Win7,回收站,网络等图标都是不能够直接放在任务栏中的。如图示,Win10也是不能够直接放到任务栏中。

但是win10可以通过其他方式,将这些特殊的图标放入任务栏中。我这里以回收站为例。我们鼠标右键点击回收站图标,选择“固定到“开始”屏幕”。

然后,我们点开开始菜单,找到刚才固定在开始屏幕的图标,右键点击,选择“固定到任务栏”如图示。

我们再回过头来观察任务栏中,我们会发现,任务栏中已经多了一个回收站的图标。

3、普通文件夹
如图示,右键点击我桌面上的普通文件夹“2”,然后选择“固定到“开始”屏幕”。如图示。

和上面一样,我们在开始屏幕中,找到我们刚才固定在其中的文件夹“2”,然后右键点击,选择“固定到任务栏”,如图示。

这时,我们会发现任务栏中已经多了一个文件夹。

关于win10系统文件夹怎么固定到任务栏这就跟大家分享完了,还有其他的电脑系统的使用疑问,或者需要自己u盘装系统的话,欢迎上u教授官网查看。