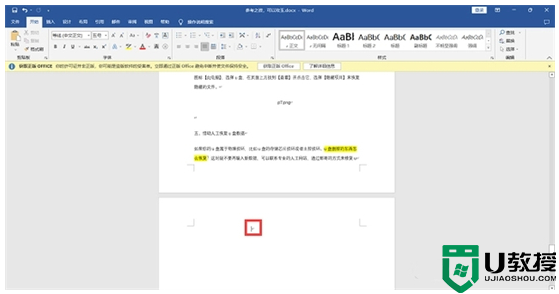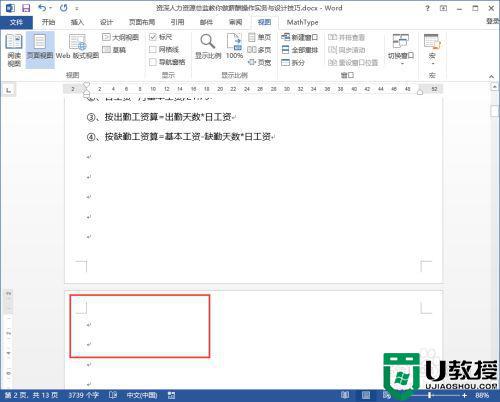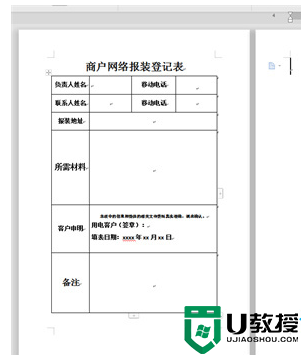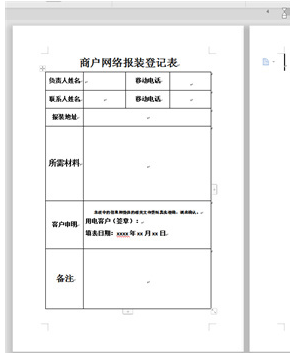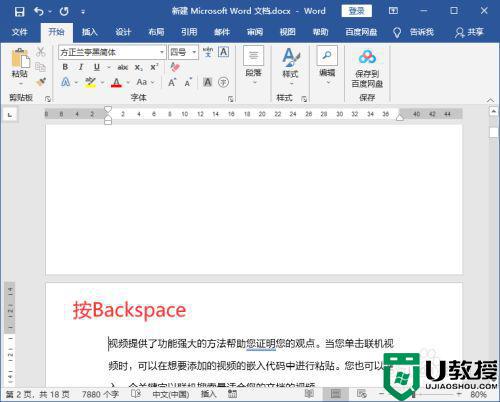word文档怎么删除多余的空白页面 word删不掉空白反而删字怎么解决

工具/原料
系统版本:windows10系统
品牌型号:联想拯救者
word文档怎么删除多余的空白页面
方法一:多余段落标记删除
有时候格式标记会被隐藏起来,直接进入【开始】-【段落】-【点击】-【显示/隐藏编辑标记】。这时候页面上会显示出隐藏的标记,在要删除的空白页上选中标记,删除即可。
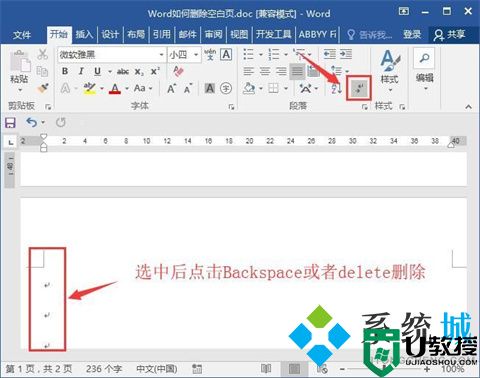
方法二:隐藏的分节符导致无法删除
在Word文档中设置页眉、页脚、页码等会使用到分节符,所以出现空白页是无法避免的,这个时候按照方法一是无法删除空白页的。但是可以按照方法一,将隐藏的标记显示出来,然后将鼠标放在分节符前面,按下键盘上的【delete】按键删除。
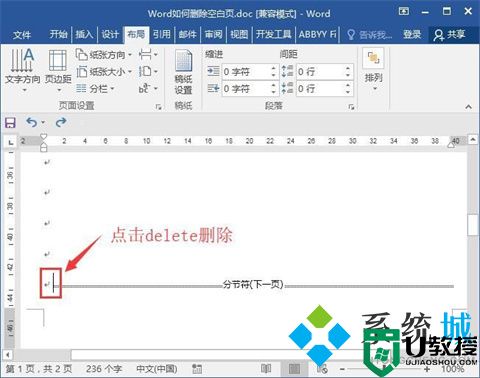
方法三:分页符导致空白页无法删除
分页符删除可以利用方法二删除,或者是用查找替换的方法删除。点击键盘上的快捷键【ctrl+h】打开查找替换,在查找内容上输入【^m】,并点击全部替换。
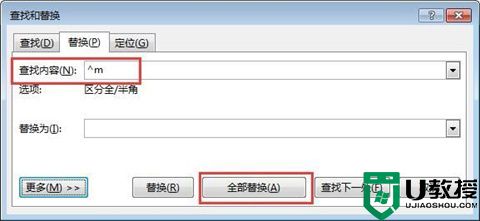
方法四:上一页是表格结尾无法删除
如果上一页是表格结尾的话,你会发现空白页无法删除掉。这时候可以在空白页上设置固定值为1磅。点击【段落】-【行距】选择固定值,改为1磅就可以删除空白页。以上的三个方法无法删除空白页的情况,也可以用方法四来解决。
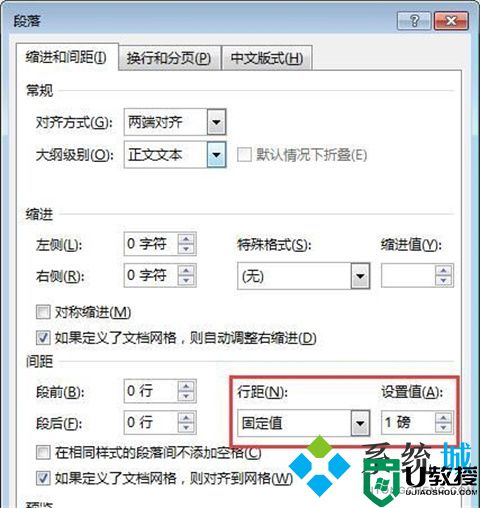
总结:
方法一:多余段落标记删除
方法二:隐藏的分节符导致无法删除
方法三:分页符导致空白页无法删除
方法四:上一页是表格结尾无法删除
以上的全部内容就是系统城给大家提供的word文档怎么删除多余的空白页面的四种具体操作方法介绍啦~希望对大家有帮助,还有更多相关内容敬请关注本站,系统城感谢您的阅读!