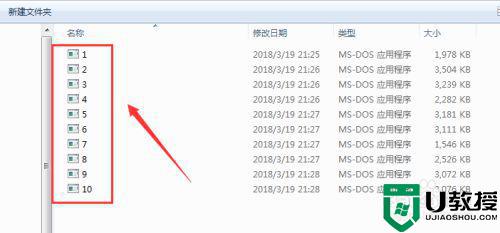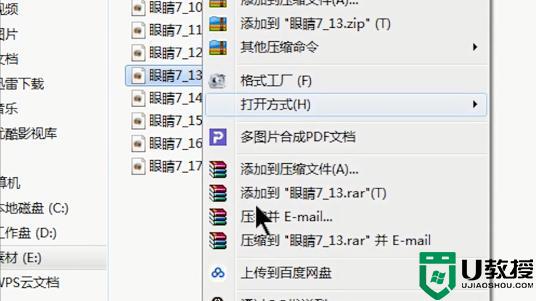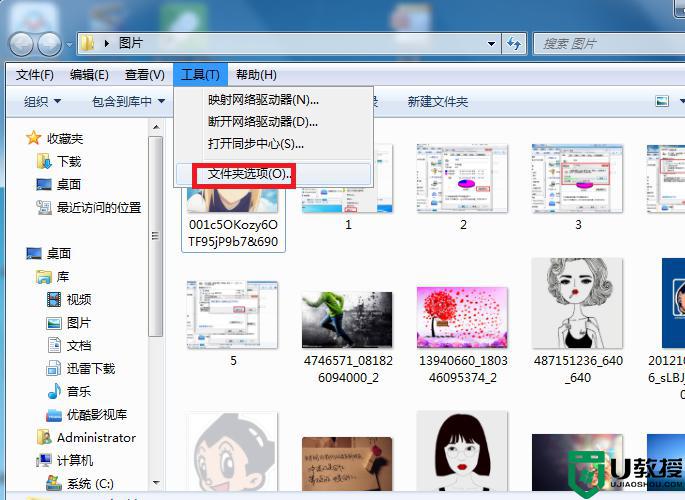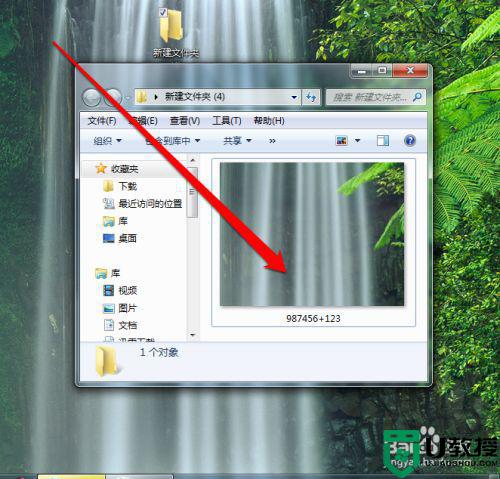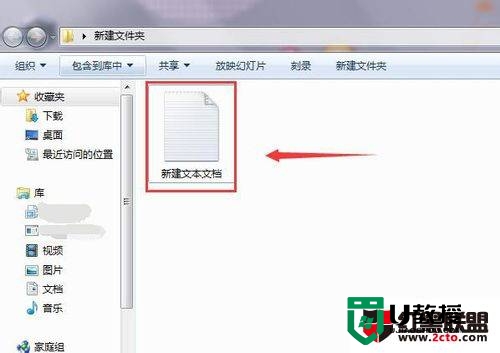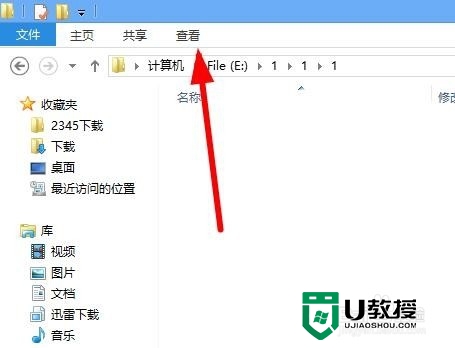电脑怎么批量修改文件后缀名 如何批量修改文件后缀

电脑怎么批量修改文件后缀名?
方法一、
1.首先,单击鼠标右键新建一个文本文档,命不命名都无所谓,本着工作严谨的态度,改下名字吧;
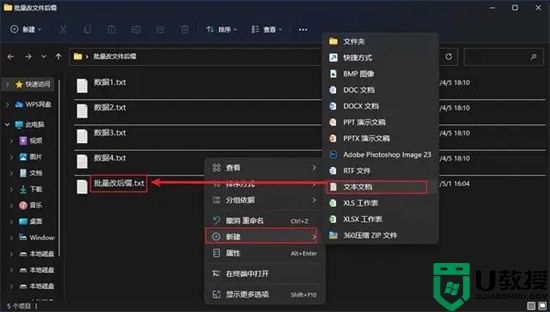
2.然后双击这个文本文档,切换到英文输入法,在里面输入【ren空格星号点xls空格星号点txt】,意思呢就是把当前文件夹里面所有文件名称中带.xls的都改成.txt;
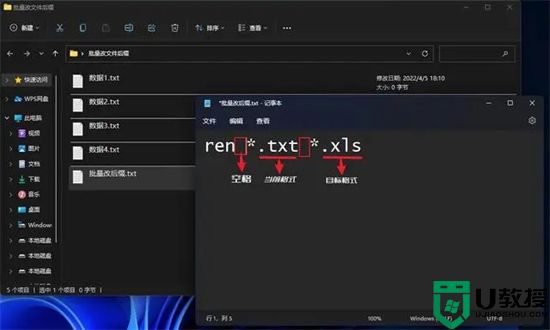
3.接着保存并关闭此文件,并单击文件名修改此文件后缀名为bat,点是确定修改;
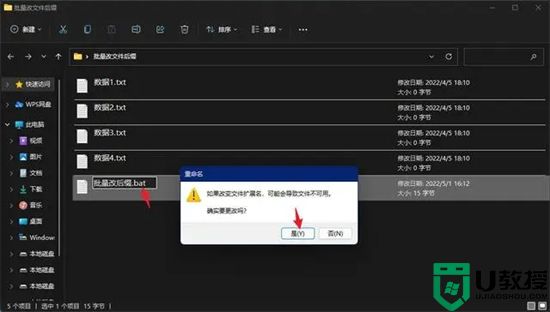
4.最后双击这个bat文件即可自动批量修改文件后缀名。
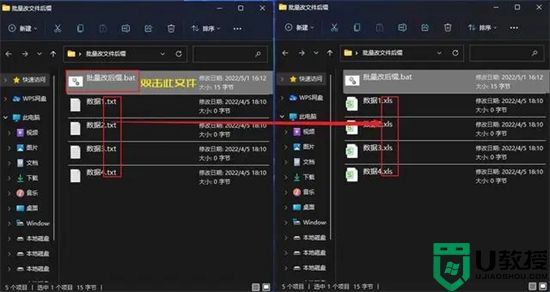
方法二、
1.先在电脑上下载好“优速文件批量重命名”软件工具,安装好之后打开使用,软件支持给文件和文件夹进行批量重命名,我们点击左边的【文件重命名】功能进入下一步;
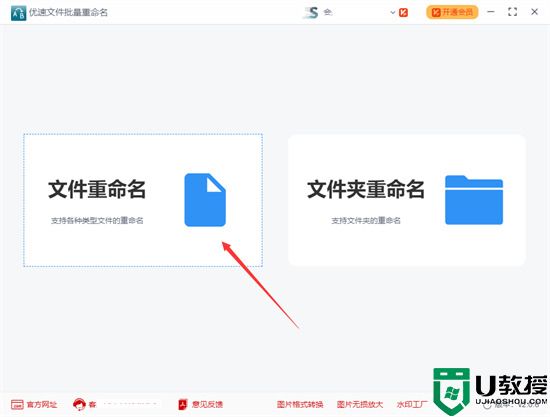
2.点击内页左上角【添加文件】蓝色按钮,将需要修改后缀名的文件全部导入到软件中;
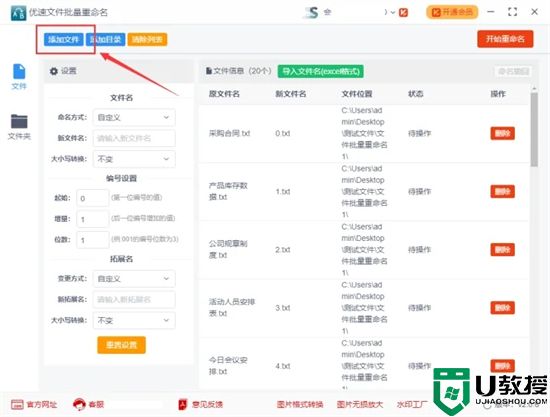
3.进行重命名设置,命名方式选择“替换”;拓展名变更方式右边选择“自定义”;然后在下一行输入新的拓展名。这时候我们在右边新文件这一列可看到文件的后缀名已经发生变化;
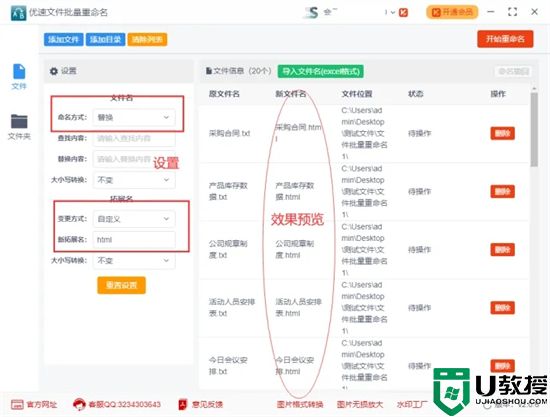
4.设置完成后,点击软件右上角【开始重命名】按钮,稍微等待十几二十秒,当软件弹出“重命名成功”的提示框时,说明文件的后缀名修改完成;
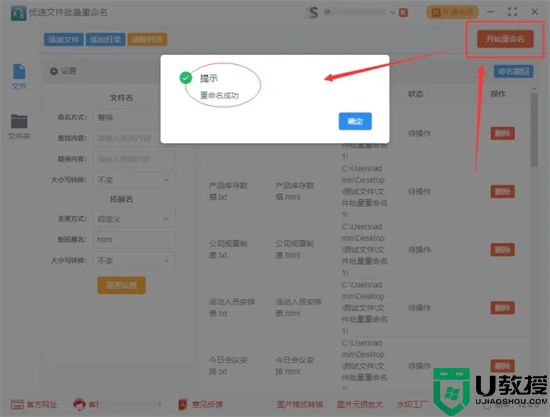
5.通过下面这一张图我们可以看到,软件成功的将所有后缀“.txt”改成了“.html”。
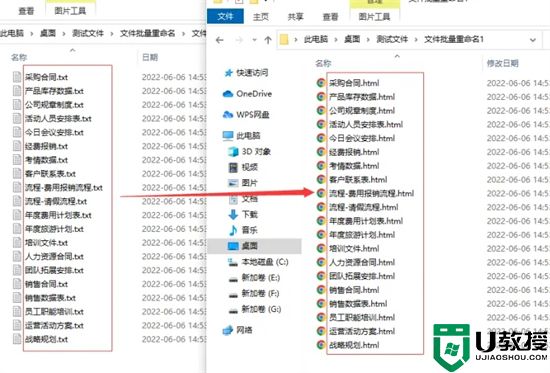
以上就是小编为大家带来的电脑怎么批量修改文件后缀名的方法了,希望能帮助到大家。