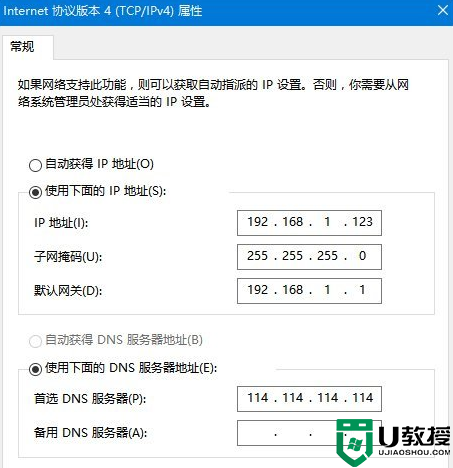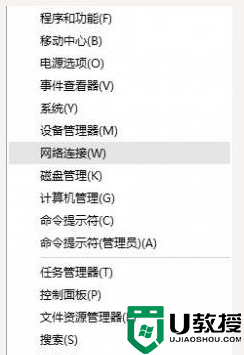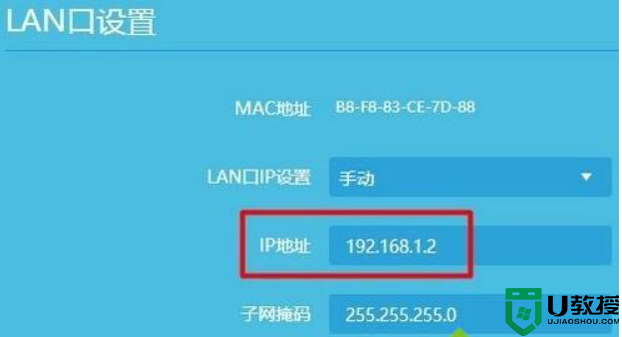电脑ip地址冲突怎么解决 windows检测到ip地址冲突怎么办
时间:2024-04-05作者:bianji
最近有很多小伙伴在使用电脑的时候出现了问题,说自己的电脑出现了电脑ip地址冲突的情况,不知道怎么解决,为此小编到网上搜集了相关资料,总算找到了windows检测到ip地址冲突的解决方法,具体步骤都放在下面的文章中了,大家有需要的话,赶紧来系统城查看一下吧。

电脑ip地址冲突怎么解决?
方法一、
1.在windows运行程序中,输入cmd,打开系统命令行;
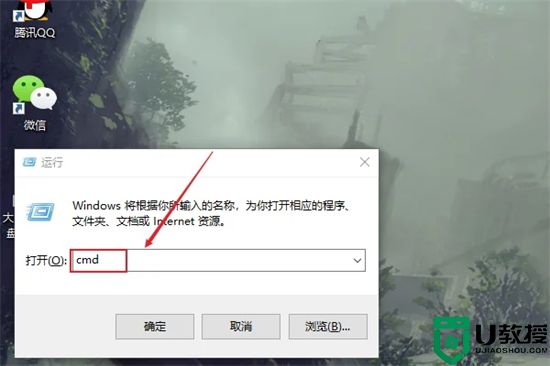
2.在系统命令行中,输入网关重置指令netsh winsock reset;
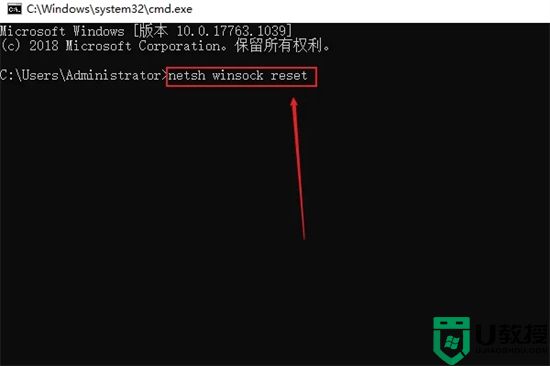
3.输入指令后,点击电脑开始菜单图标;
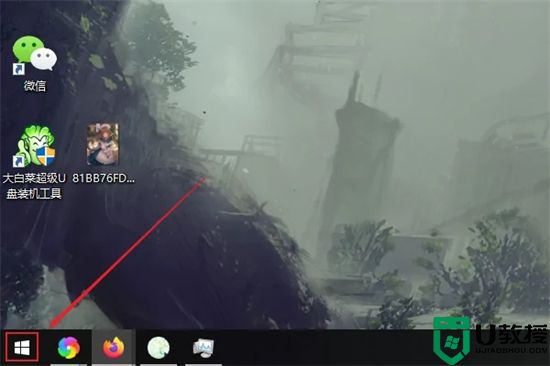
4.选择更新并重启,重启系统后,即可解决IP地址冲突。
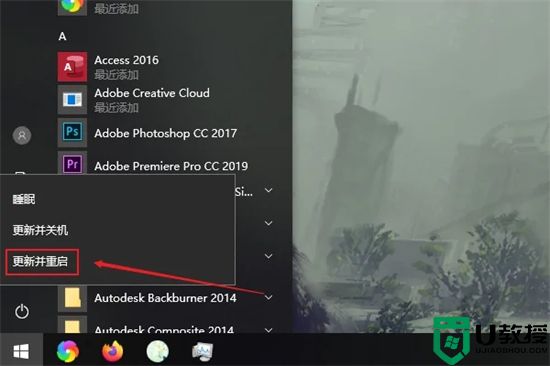
方法二、
1.使用电脑的搜索功能,输入“控制面板”并打开;
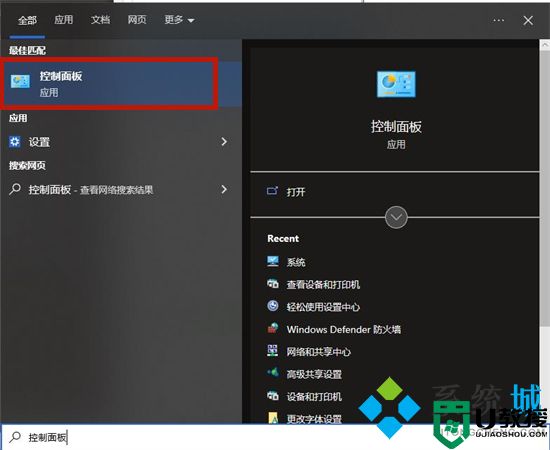
2.接着点击“查看网络状态和任务”;
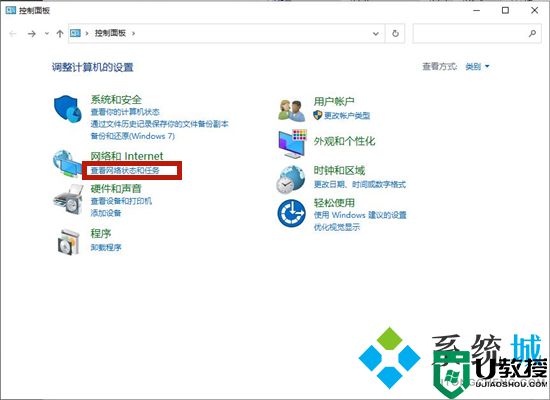
3.然后打开“更改适配器设置”;
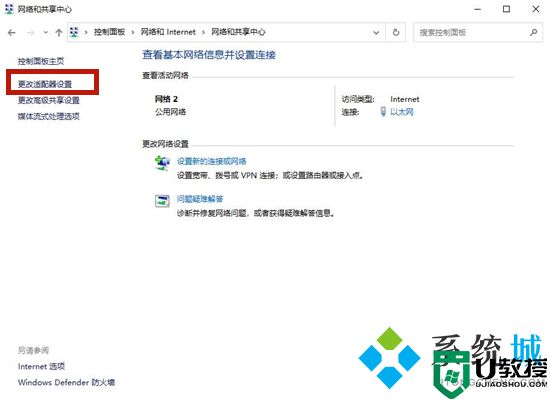
4.右键点击网络连接,并选择“属性”;
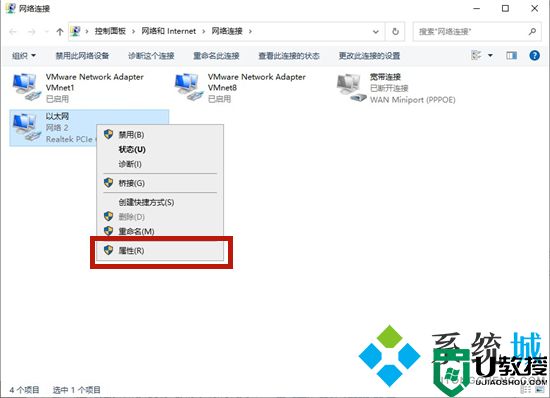
5.在网络连接属性窗口中,找到 Internet协议版本4(TCP/IPv4),然后点击“属性”;
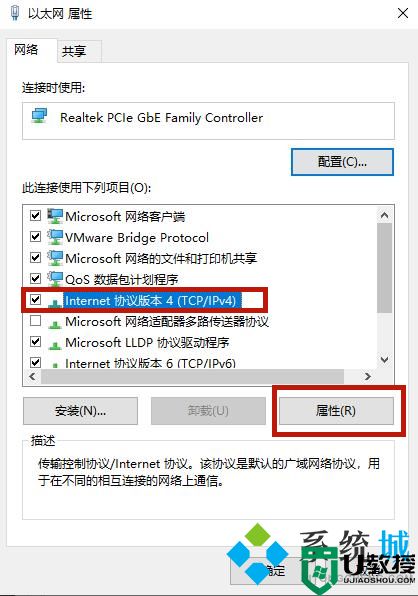
6.在Internet协议版本4(TCP/IPv4)的属性设置窗口中,我们选择“自动获得IP地址”和“自动获得DNS服务器地址”后点击“确定”。
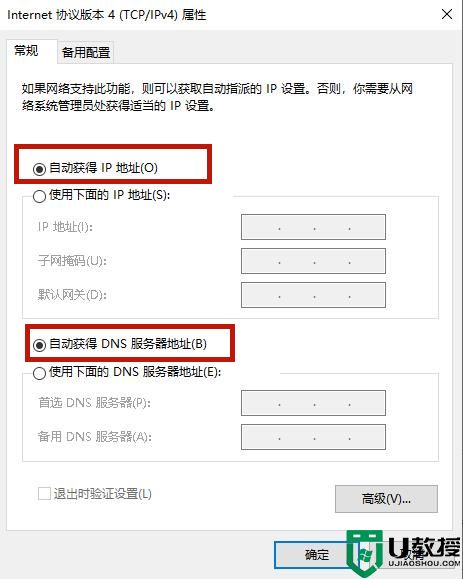
以上就是小编为大家带来的电脑ip地址冲突怎么解决的方法了,希望能帮助到大家。