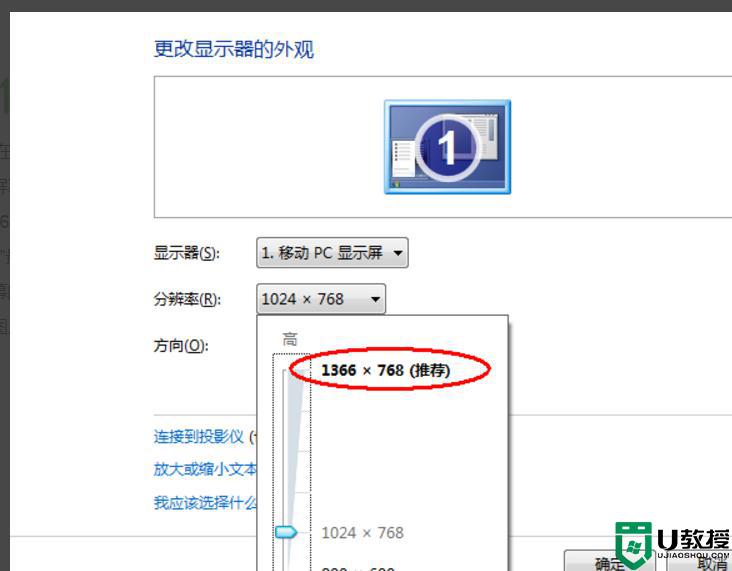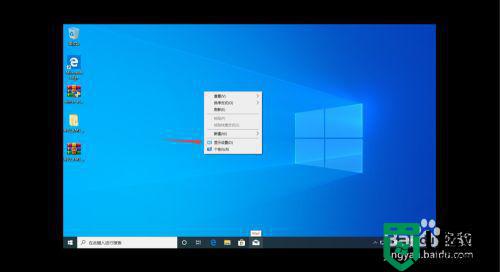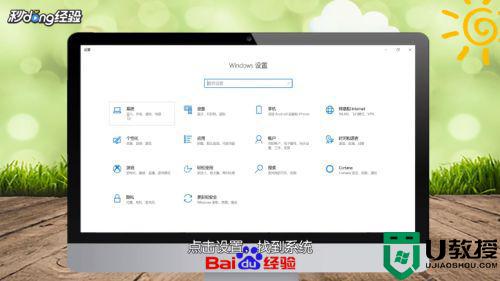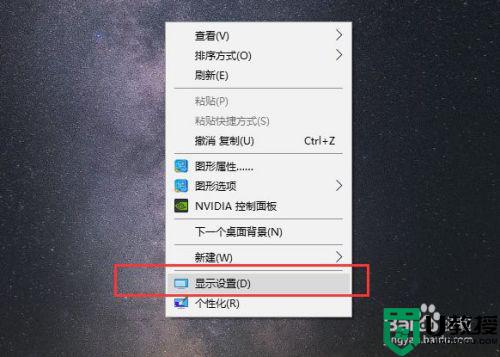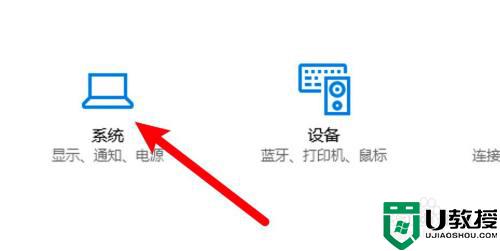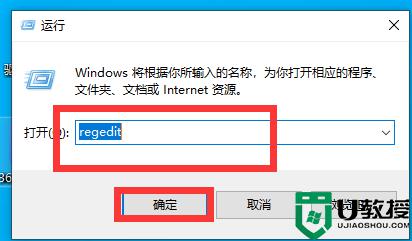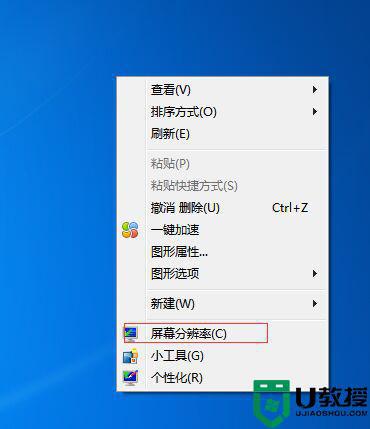电脑两边黑屏怎么恢复全屏 电脑屏幕变窄了两边黑屏怎么调
时间:2024-04-05作者:bianji
大家在使用电脑的时候有没有遇到过这样一个问题:电脑屏幕变窄了两边黑屏,但是屏幕的中顶部和底部都能够正常显示,遇到这种情况要怎么办呢?本文小编就给大家来讲讲电脑两边黑屏怎么恢复全屏,电脑屏幕变窄了两边黑屏怎么调,赶紧一起来看看吧。

工具/原料
系统版本:windows10系统
品牌型号:联想GeekPro 2020
电脑两边黑屏怎么恢复全屏
方法一:可调整分辨率
1、电脑保持在桌面,右键点击桌面空白处,点击显示设置;
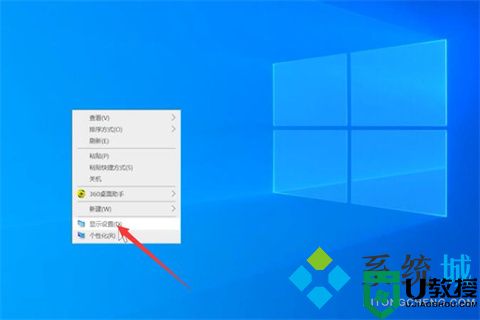
2、展开显示分辨率,选择带有推荐字样的分辨率,点击保留更改;
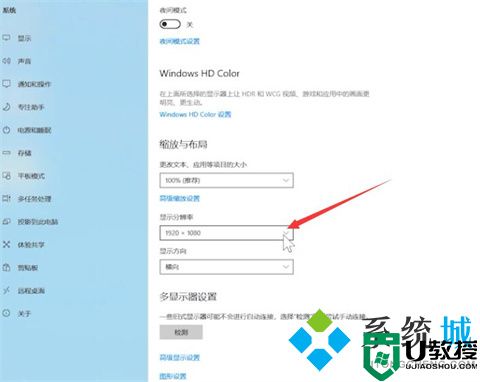
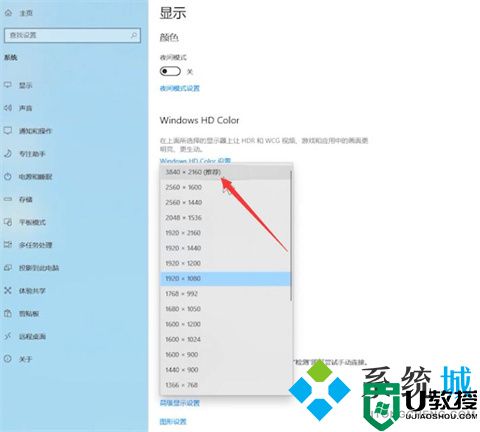
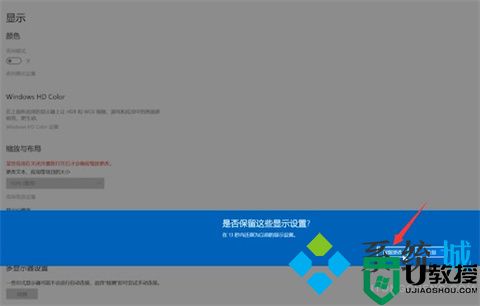
3、展开更改文本、应用等项目的大小;
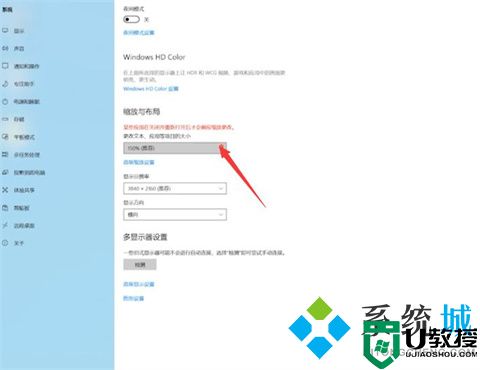
4、选择带有推荐的选项即可。
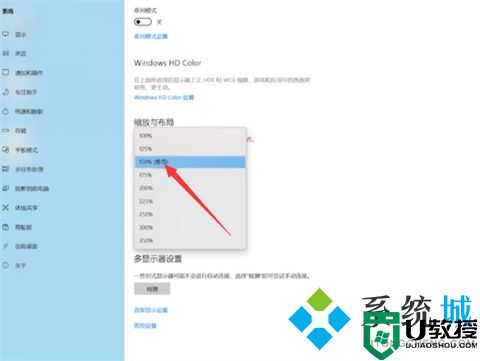
方法二:修改注册表
1、按下键盘上的“win+r”,输入“regedit”回车确认,然后就会的打开注册表编辑器;
2、在注册表编辑器界面,左边点击“计算机”,双击“HKEY_LOCAL_MACHINE”,然后再双击“SYSTEM”,往下级目录找到“configuration”;
3、将“configuration”下的所有子项“00/0”逐个选中,接着双击右边的“scaling”就可以修改数值,将值修改为“3”,然后点击确定。注意,为了确保修改,需要将每个子项“00/0”都修改为“3”;
4、最后将电脑重启即可。
总结:
方法一:可调整分辨率
方法二:修改注册表