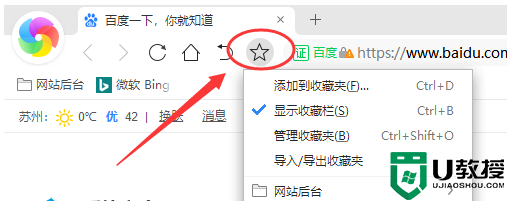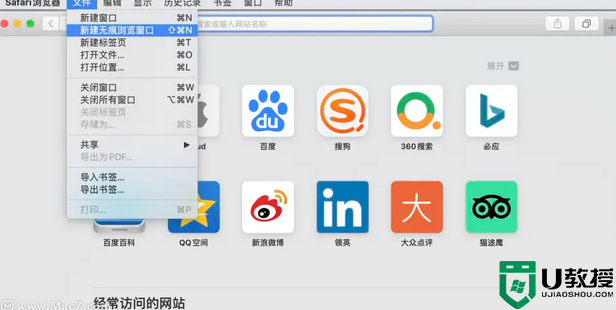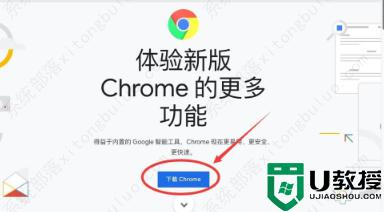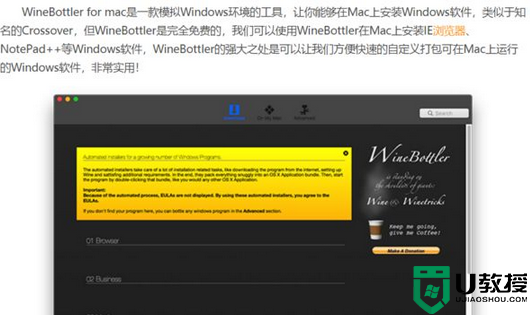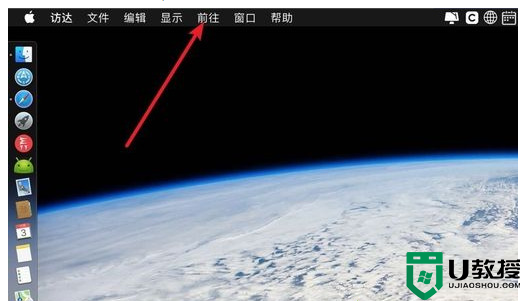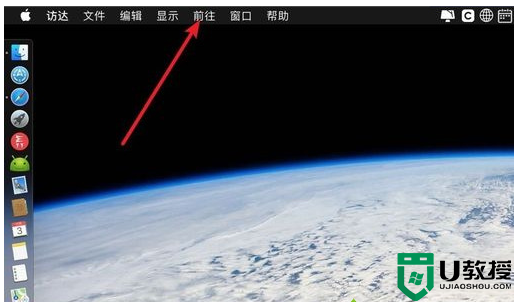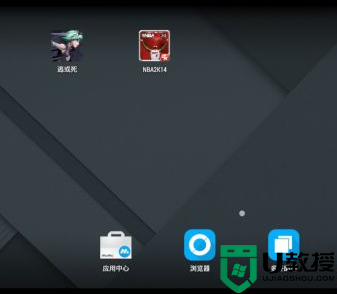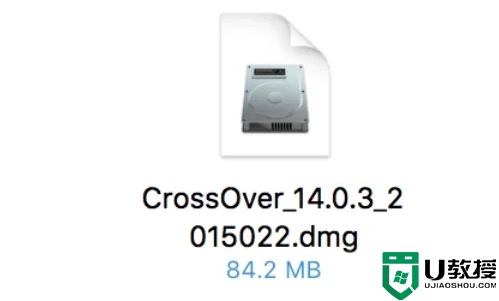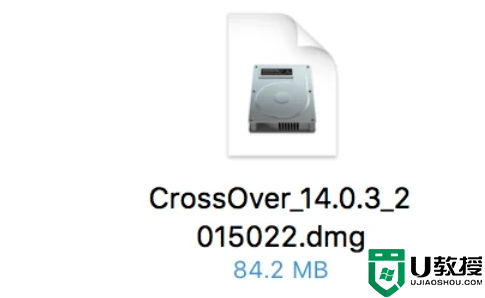苹果浏览器下载的文件在哪打开 苹果浏览器怎么找到下载文件位置
时间:2024-04-06作者:bianji
用苹果手机的用户们可能大部分都会用到苹果浏览器下载一些文件、视频等等之类的,但是下载好之后却发现苹果浏览器下载的文件在哪打开呢?是不是还有很多用户并不清楚,本文小编就给大家分享下苹果浏览器怎么找到下载文件位置,有需要的朋友可以来这里了解下哦。

苹果浏览器下载的文件在哪打开
1、选择safari浏览器
打开苹果手机系统设置,在设置里面找到并点击【safari浏览器】。
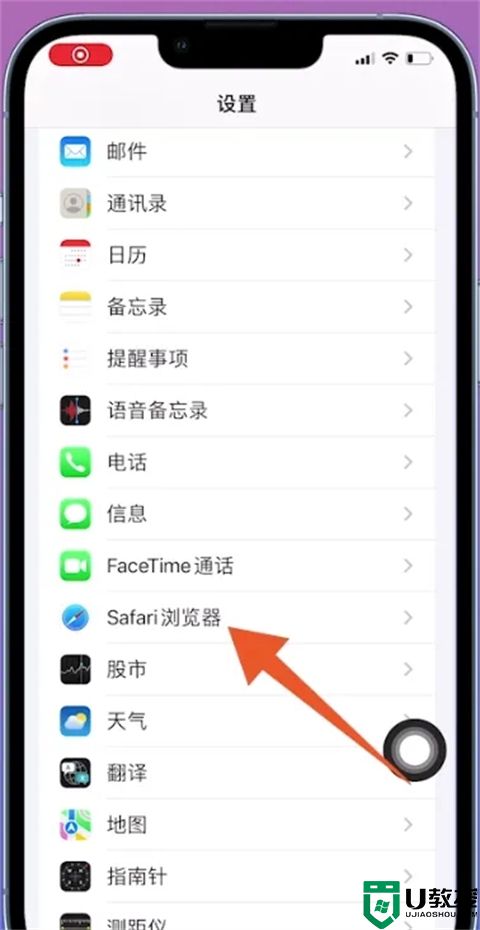
2、选择下载
将safari浏览器页面打开后,找到并点击【下载】这个选项。

3、点击文件储存位置
切换至下载这个页面之后,在页面中查看已下载的【文件储存位置】。
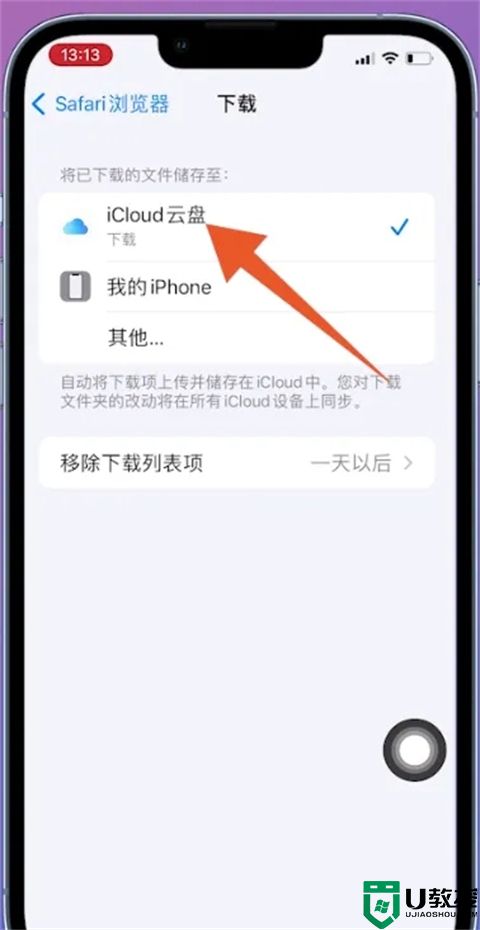
4、搜索打开文件
打开苹果手机主屏幕,调出手机的【负一屏】,在负一屏搜索打开【文件】应用。
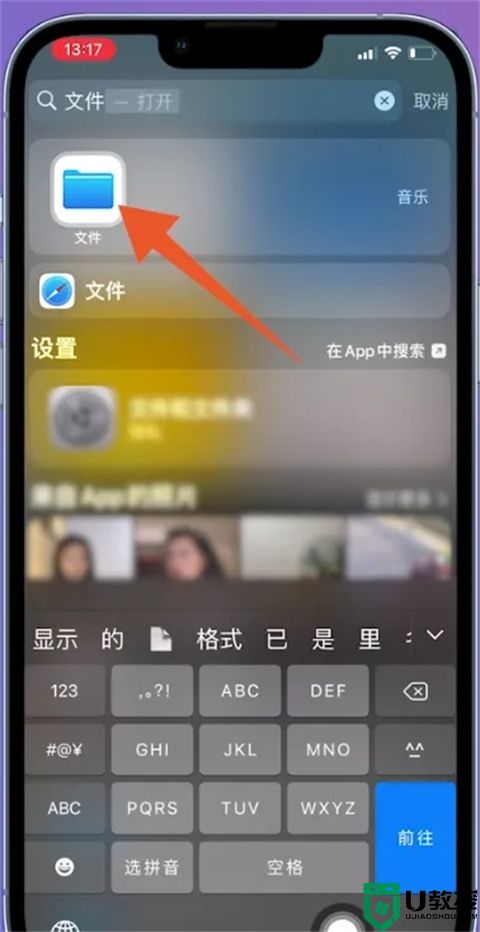
5、点击浏览图标
跳转至文件主页面之后,点击右下角位置的【浏览】标识。
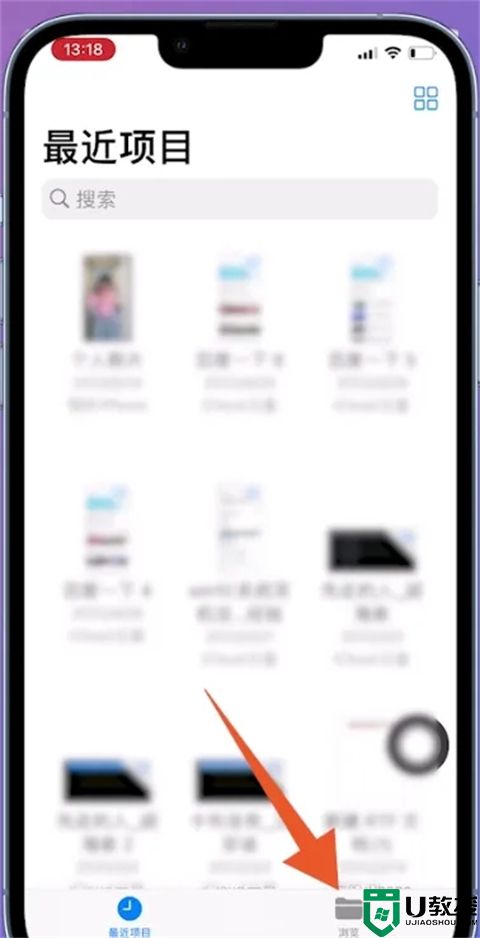
6、打开iCloud云盘
翻转至浏览页面后,根据在设置中查看的位置并选择,以【iCloud云盘】为例。
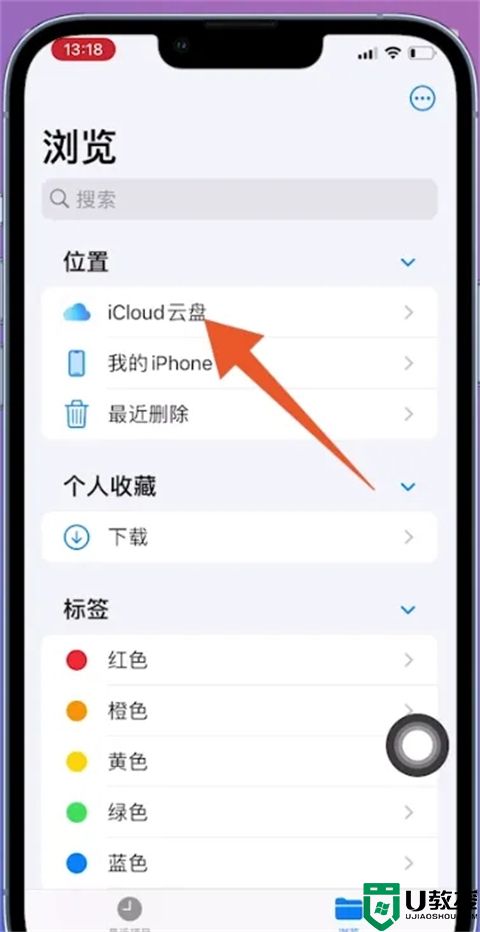
7、选择下载
将iCloud云盘这个页面打开之后,在文件夹列表中选择并点击【下载】。
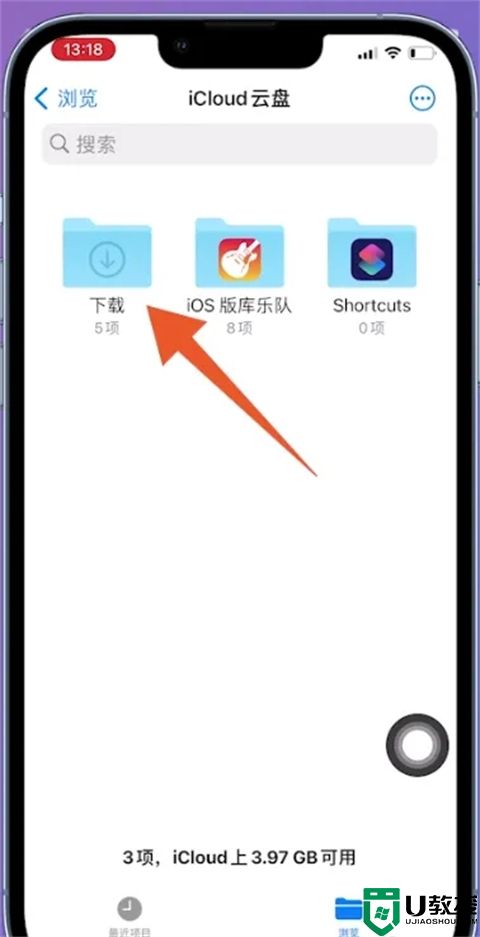
8、查看下载的东西
切换到下载页面之后,在页面中就可以看到苹果浏览器下载的东西了。
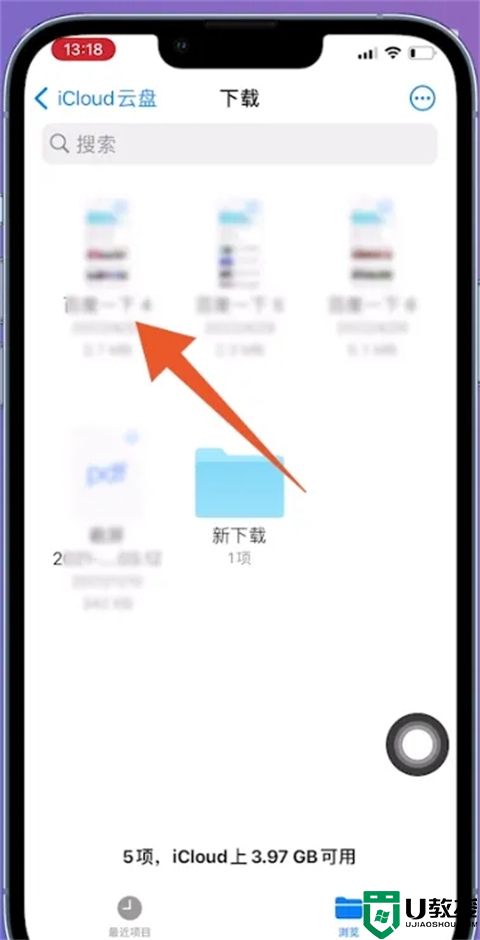
以上的全部内容就是给大家提供的苹果浏览器下载的文件在哪打开的具体操作方法介绍啦~希望对大家有帮助,还有更多相关内容敬请关注本站,感谢您的阅读!