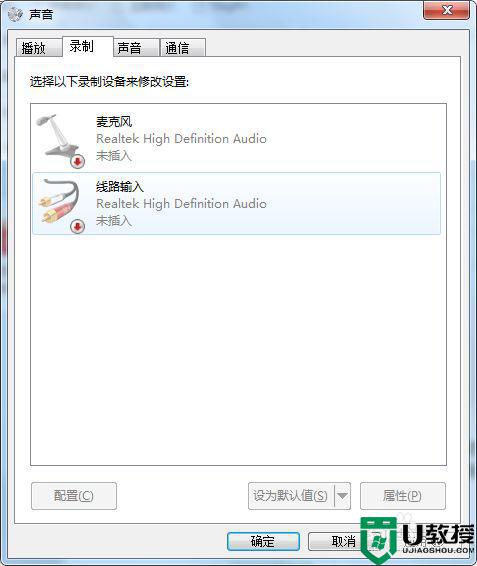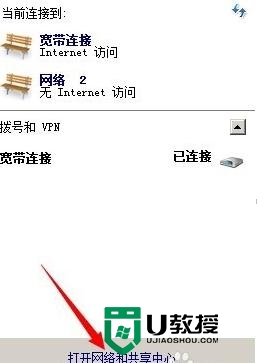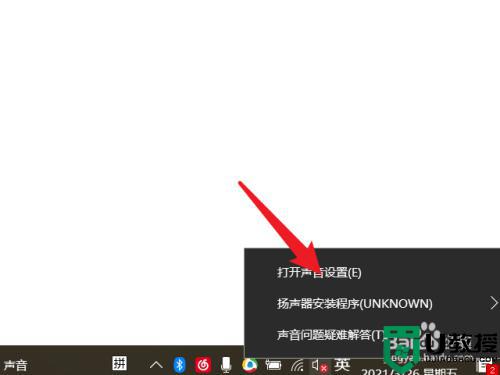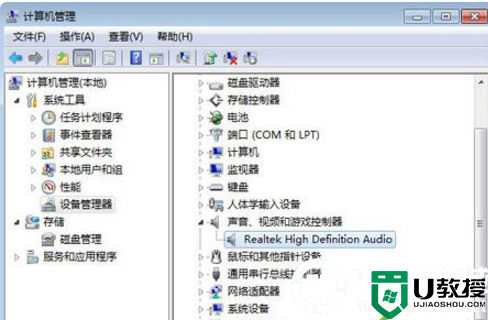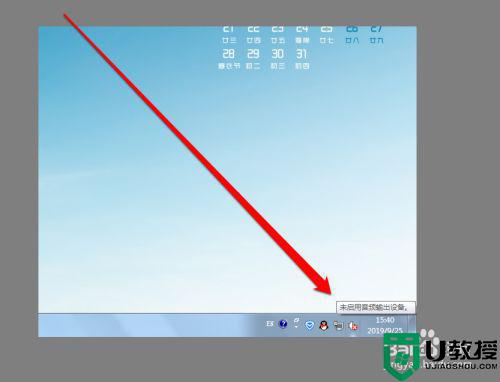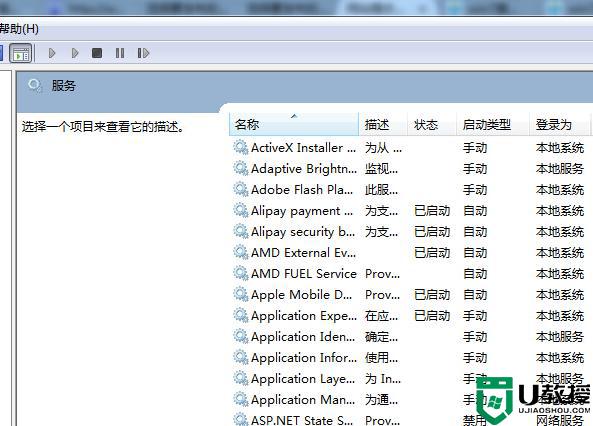电脑小喇叭显示红叉叉怎么解决 win7电脑声音红叉简单修复方法
时间:2024-04-07作者:bianji
最近有不少小伙伴向小编反应,说自己的电脑小喇叭显示红叉叉,不知道怎么解决,想让小编来教大家处理的方法,为此小编仔细研究了一番,总算找到了win7电脑声音红叉简单修复方法,下面小编就把具体步骤带来给大家,大家如果有需要的话,赶紧来系统城学习一下吧。

电脑小喇叭显示红叉叉怎么解决?
具体步骤如下:
1.在桌面“计算机”图标上右击,点击“管理”;
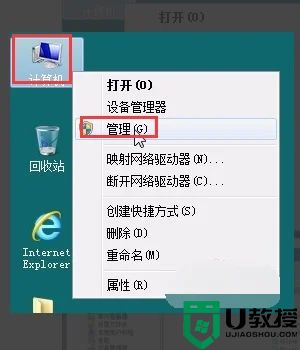
2.打开“计算机管理”界面,从左侧“控制台树”依次展开“服务和应用程序”、“服务”;
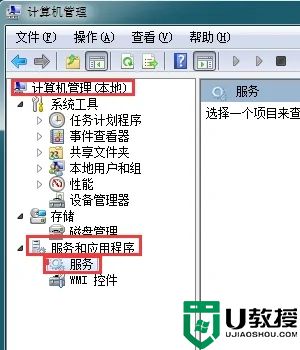
3.在服务列表中找到“Multimedia Class Scheduler”;
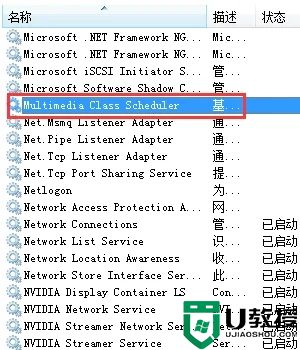
4.将启动类型设为“自动”,服务状态设为“启动”再点击“确认”即可;
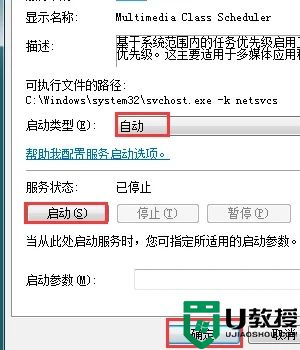
5.在服务列表中找到“Windows Audio”;
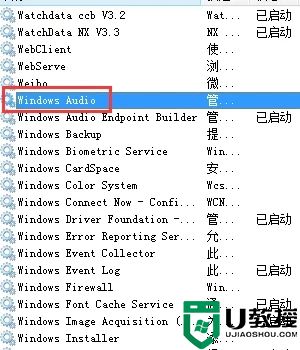
6.将启动类型设为“自动”,服务状态设为“启动”;
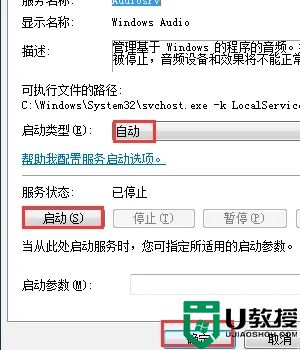
7.完成以上步骤后,音量图标上的红叉消失了,电脑声音恢复正常。
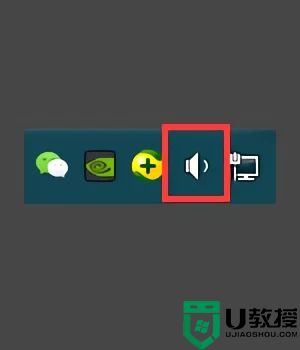
以上就是小编为大家带来的电脑小喇叭显示红叉叉怎么解决的方法了,希望能帮助到大家。