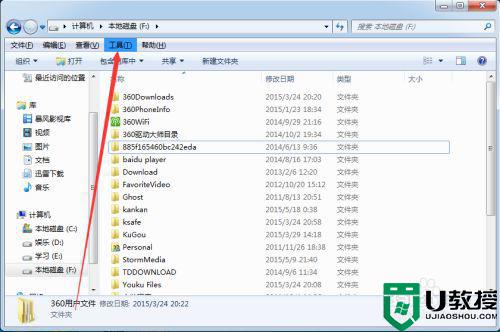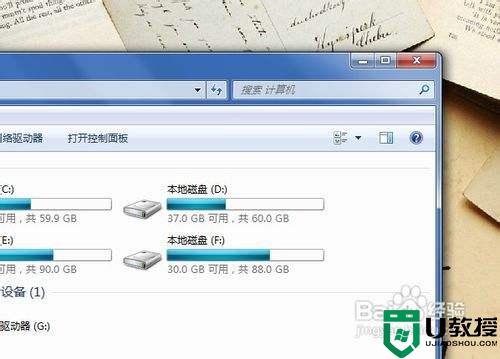win10隐藏文件夹怎么显示出来 怎样查看电脑桌面隐藏的文件夹
时间:2024-04-07作者:bianji
为了隐私安全考虑,操作系统会隐藏一些文件或者文件夹防止我们不小心删除,当然像我自己平时也是会为了保护自己的隐私选择将文件夹进行隐藏的,等到有需要在显示出来自己看,但也有挺多用户不清楚win10隐藏文件夹怎么显示出来的,下面就跟小编来看看怎样查看电脑桌面隐藏的文件夹吧。

工具/原料
系统版本:windows10系统
品牌型号:联想小新Pro16 2022款
win10隐藏文件夹怎么显示出来
1、在电脑桌面找到“此电脑”,双击打开进入。
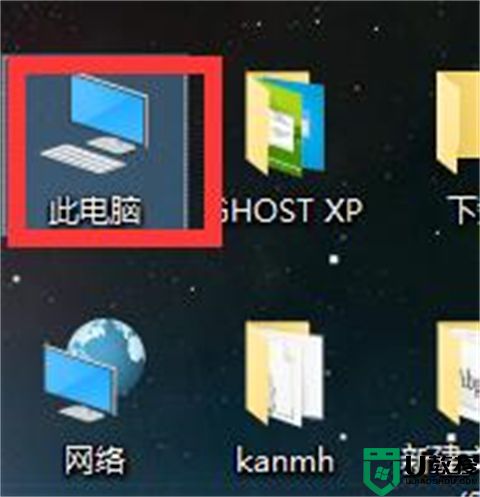
2、在打开的界面中,找到查看,然后找到右侧的选项按钮。
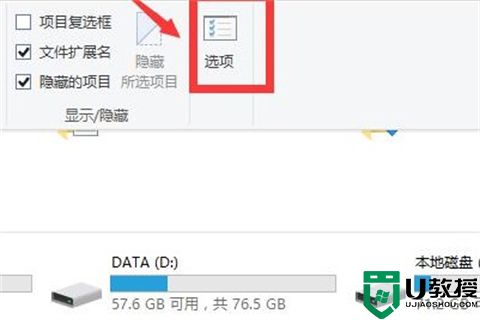
3、在弹出的界面中,切换到查看选项进入。
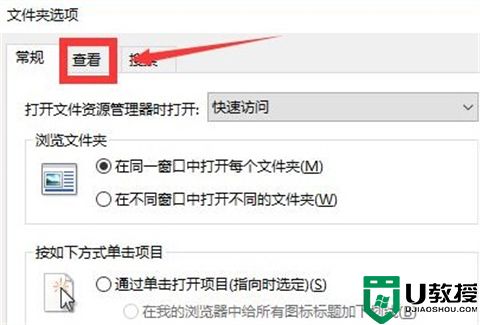
4、在“高级设置”目录中,向下查找,找到“隐藏受保护的操作系统文件(推荐)”,将勾选取消掉。
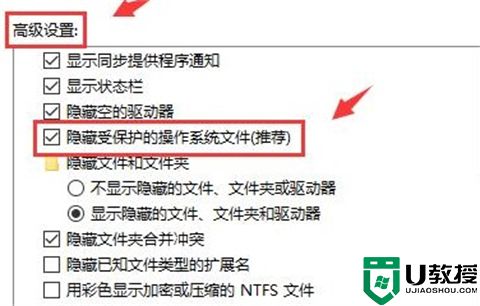
5、在其下方,勾选上“显示隐藏的文件,文件夹和驱动器”,然后点击确定。
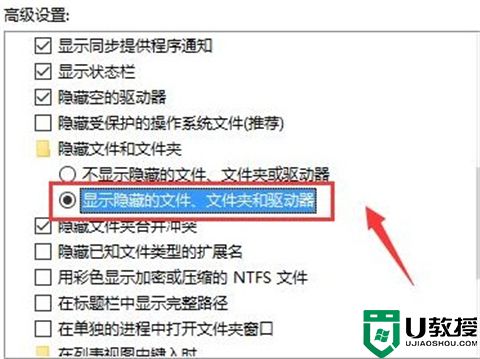
6、这个时候会弹出警告窗口,点击是,就行了,隐藏的文件夹就能够直接查看了。
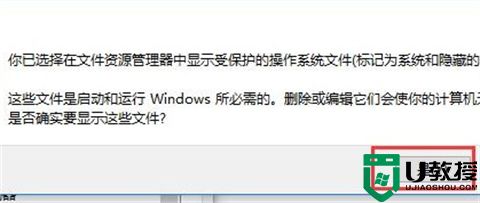
总结:
1、在电脑桌面找到“此电脑”,双击打开进入。
2、在打开的界面中,找到查看,然后找到右侧的选项按钮。
3、在弹出的界面中,切换到查看选项进入。
4、在“高级设置”目录中,向下查找,找到“隐藏受保护的操作系统文件(推荐)”,将勾选取消掉。
5、在其下方,勾选上“显示隐藏的文件,文件夹和驱动器”,然后点击确定。
6、这个时候会弹出警告窗口,点击是,就行了,隐藏的文件夹就能够直接查看了。