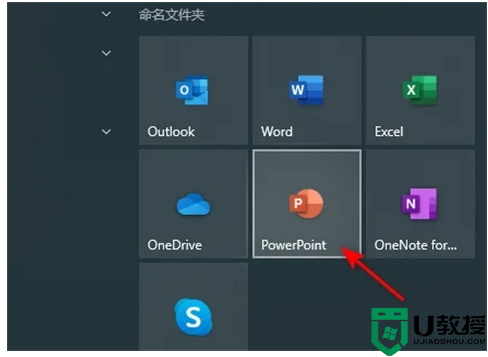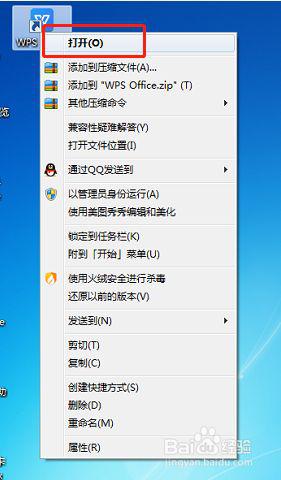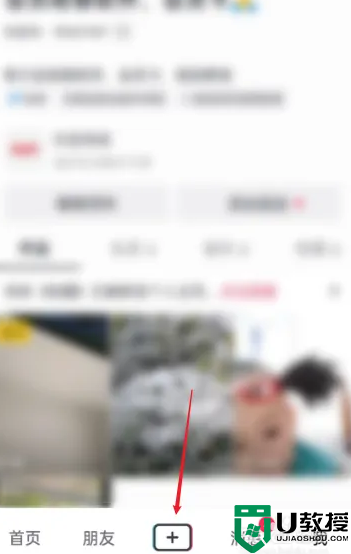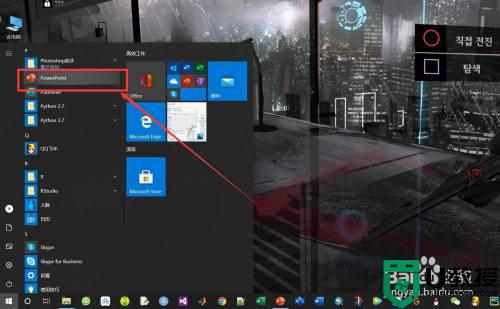演示ppt怎么一边放映一边看备注 officeppt备注栏怎么调出来
时间:2024-04-08作者:bianji
大家在使用ppt的时候都会碰到各种各样的问题,这不就有小伙伴来系统城询问小编演示ppt怎么一边放映一边看备注,不要着急,万能的系统城小编已经为大家准备好了officeppt备注栏怎么调出来的方法,详细内容都在下面的文章中了,大家可以来系统城参考下哦。

演示ppt怎么一边放映一边看备注?
具体步骤如下:
1.打开PowerPoint演示文稿,在界面右下角点击“备注”按钮,点击之后可以看到界面底部出现了备注栏;
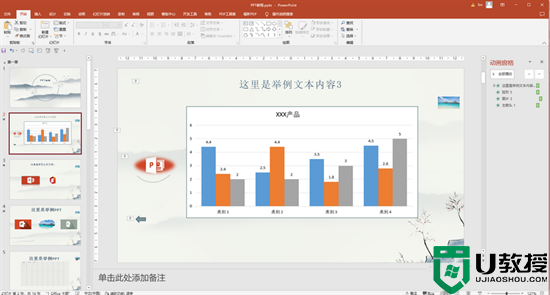
2.在界面左侧预览图中依次点击定位到需要添加备注信息的页面,然后在其下方直接进行输入;
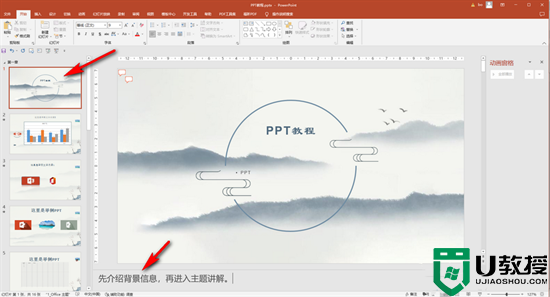
3.添加完成备注之后,在“幻灯片放映”选项卡中点击“设置幻灯片放映”按钮,接着在打开的窗口中点击勾选“使用演讲者视图”,点击“确定”;
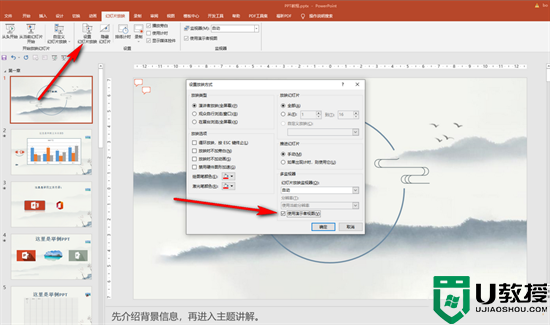
4.接着点击“从头开始”或“从当前幻灯片开始”按钮进入放映视图;
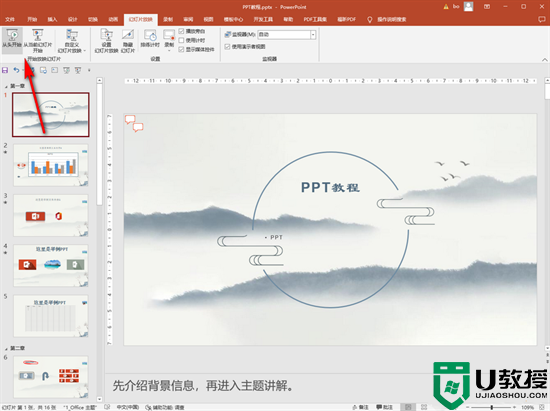
5.进入放映视图后鼠标右键点击一下并在弹出的选项中点击“显示演讲者视图”;
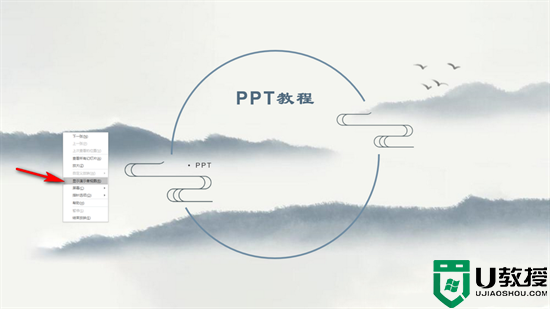
6.也可以直接在编辑视图中按下Alt+F5快捷键快速进入演讲者视图,在演讲者视图中可以在右侧看到备注信息,同时还可以看到下一页PPT内容,方便我们更好地进行讲解,后续按下键盘上的ESC键就可以退出放映了。
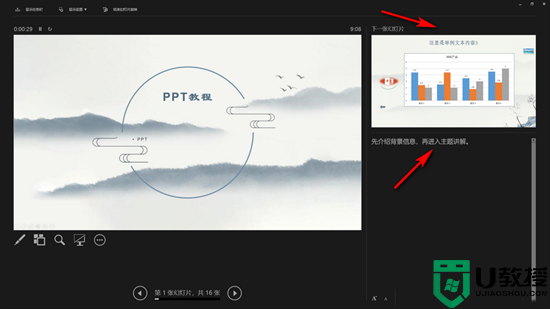
以上就是小编为大家带来的演示ppt怎么一边放映一边看备注的方法了,希望能帮助到大家。