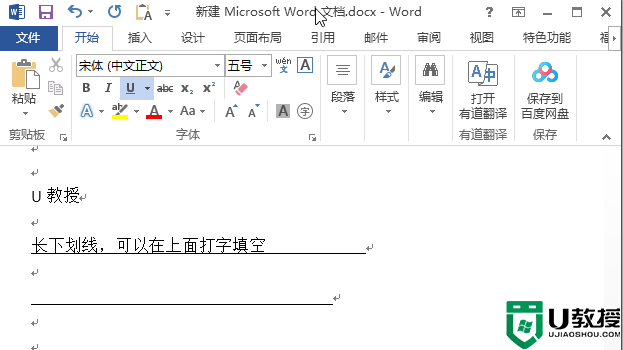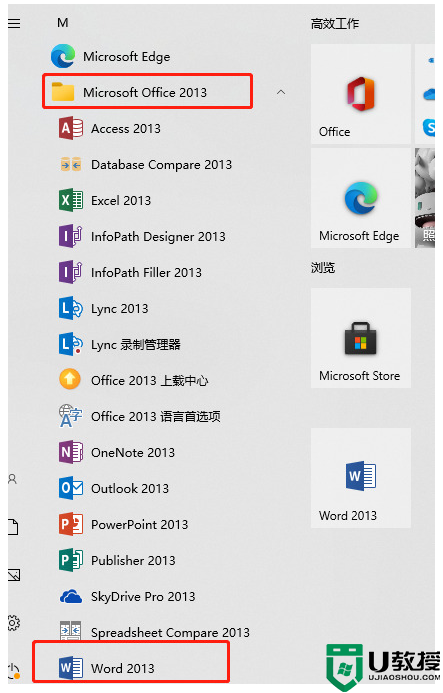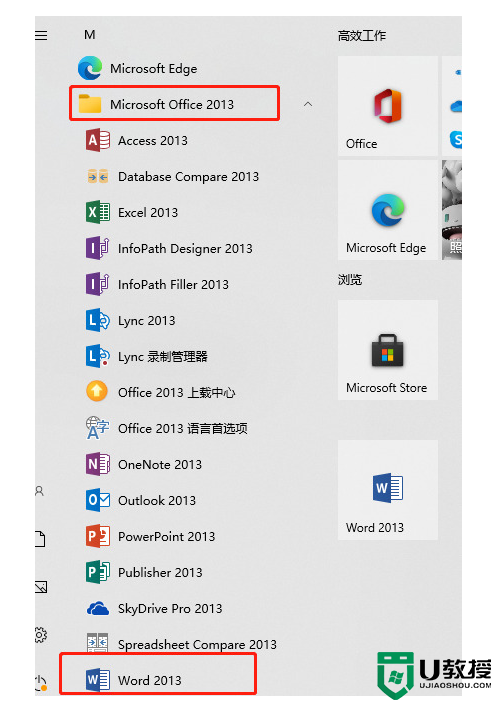试卷装订线在word里怎么弄 word文档装订线在哪里设置
时间:2024-04-08作者:bianji
最近有不少小伙伴在使用word的时候出现了问题,说不知道试卷装订线在word里怎么弄,于是想让小编帮忙一下,不要着急,万能的系统城小编已经为大家准备好了word文档装订线在哪里设置的方法,详细内容都在下面的文章中了,大家有需要的话,赶紧来系统城看看吧。

试卷装订线在word里怎么弄?
具体步骤如下:
1.点击【布局】标签中的【纸张方向】,把纸张方向改为【横向】;
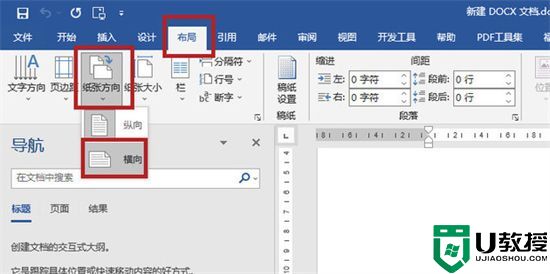
2.点击左上方的【插入】;
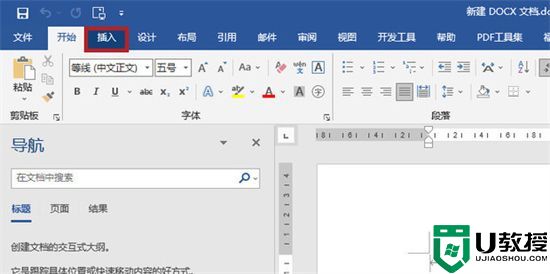
3.点击【文本框】;
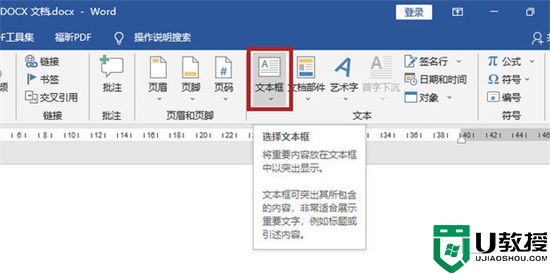
4.点击【绘制竖排文本框】;
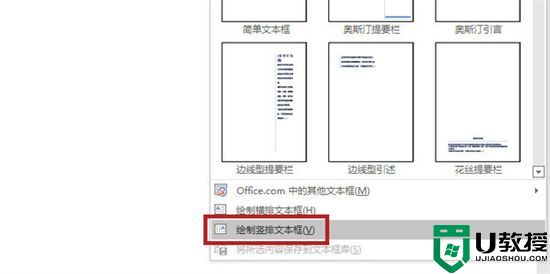
5.拉一个竖着的文本框;
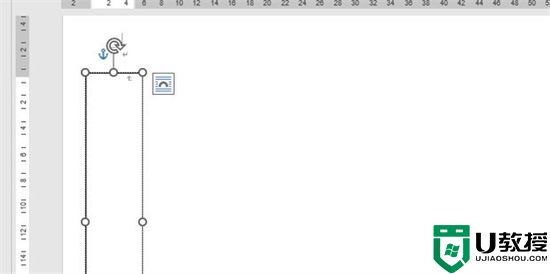
6.点击【文字方向】;
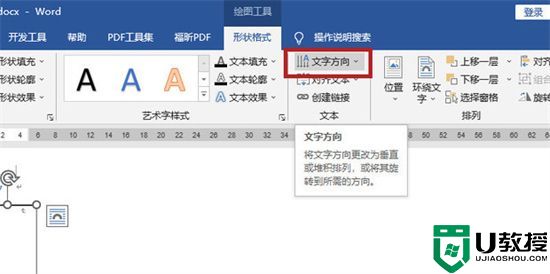
7.选择【将所有文字旋转270°】;
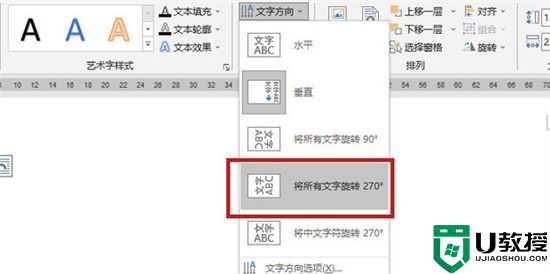
8.输入学校、班级、姓名、座位号(非固定,根据实际情况输入),中间的下划线用英文输入按【shift+-】即可输入下划线【_______】;
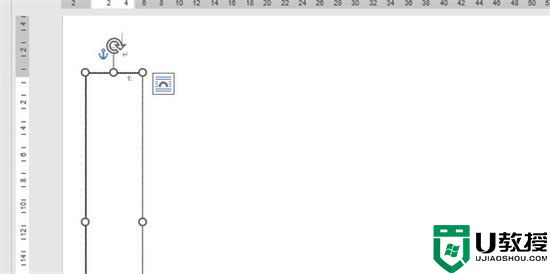
9.再在下面做个装订线,通常写作【密封线】,所以这里用【密封线】举例,中间的点用中文输入,按【shift+6】即可输入【……】;
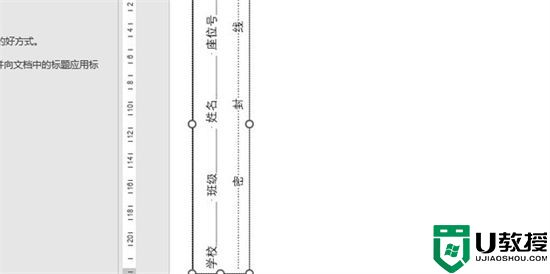
10.右键边框,点击【设置形状格式】;
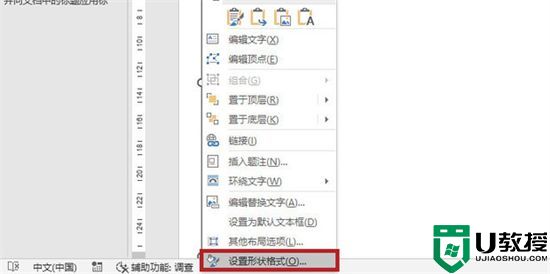
11.点击右侧的【线条】;
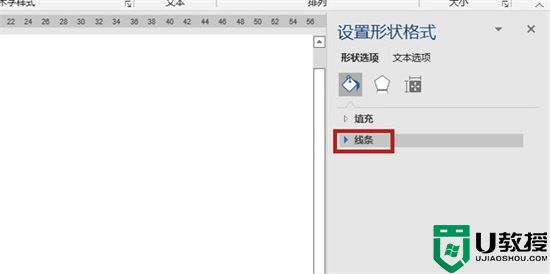
12.选择【无线条】否则有文本框的线条看起来会很怪;
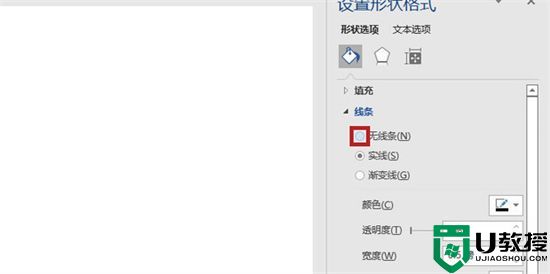
13.如图所示,这样就用Word制作试卷装订线了。
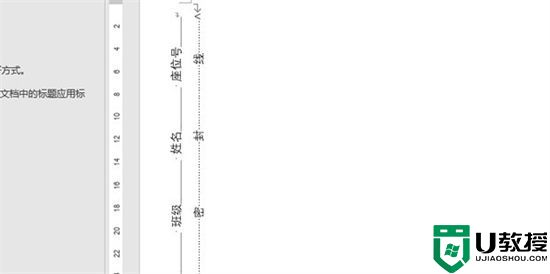
以上就是小编为大家带来的试卷装订线在word里怎么弄的方法了,希望能帮助到大家。