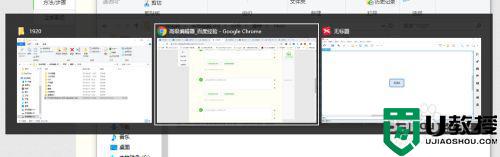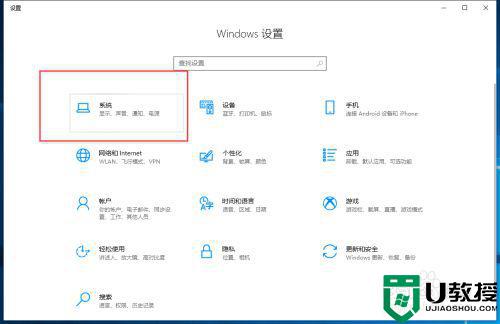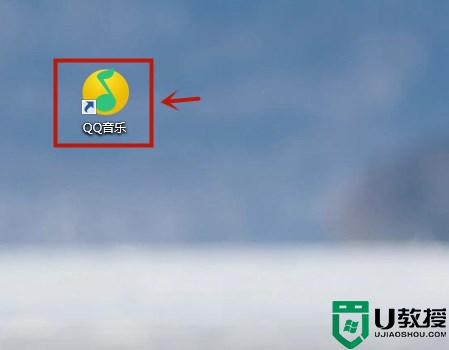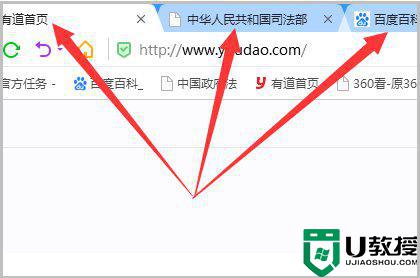win10两个桌面来回切换快捷键 win10如何切换屏幕1和屏幕2快捷键

win10两个桌面来回切换快捷键
方法一:Alt+Tab 快捷键
有些操作如果使用快捷键确实会大大提高效率,比如在Windows中的Alt 、Win键等,除了单独使用,还有一些组合,都可以实现不同的效果。比如在Win7中利用Alt+Tab 快捷键进行切换窗口时,在桌面中间会显示各程序的预览小窗口。

方法二:桌面上的预览小窗口
按住Alt键不放,每按一次Tab 即可切换一次程序窗口,用户可以按照这种方法依次切换至自己需要的程序窗口。
当然,现在在Win10利用Alt键和Tab键还可以有更快捷的切换窗口的新方法,首先,按住Alt 键,然后用鼠标点击任务栏左侧的快捷程序图标(已打开两个或两个以上文件的应用程序),任务栏中该图标上方就会显示该类程序打开的文件预览小窗口。
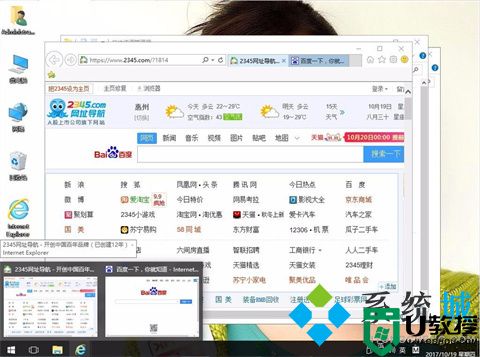
方法三:Win+Tab 快捷键切换窗口
在Win10中还可以利用Win+Tab快捷键进行3D窗口切换还有比较快速切换窗口的新方法。首先,按住Win键,然后按一下Tab键,即可在桌面显示各应用程序的3D小窗口,每按一次Tab键,即可按顺序切换一次窗口,放开Win键,即可在桌面显示最上面的应用程序窗口。
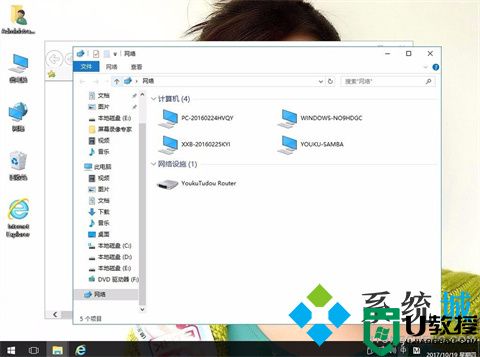
方法四:直接利用鼠标切换
在Win10中,将鼠标停留在任务栏左侧的某个程序图标上,任务栏中该程序图标上方即会以显示该类已经打开所有内容的小预览窗口。
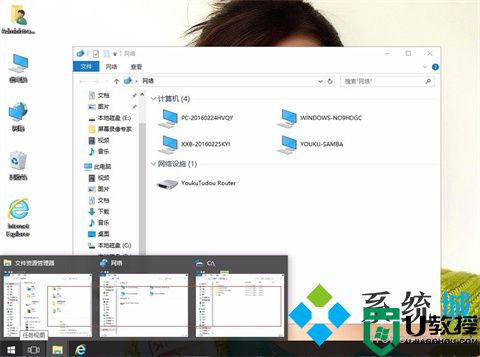
方法五:快速显示桌面
Win10下本来有“快速显示桌面”按钮,就是右下角系统托盘在边的那个方块,可是这个方块的位置却广为大家所不喜欢的。要知道,鼠标指针移动到屏幕右下角会比较麻烦,Win10还有个快捷键可用,试试“Win+Space”组合键吧!
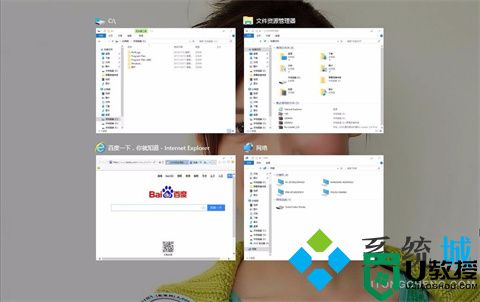
总结:
方法一:Alt+Tab 快捷键
方法二:桌面上的预览小窗口
方法三:Win+Tab 快捷键切换窗口
方法四:直接利用鼠标切换
方法五:快速显示桌面
以上的全部内容就是系统城为大家提供的win10两个桌面来回切换快捷键以及win10如何切换屏幕1和屏幕2快捷键的五种快捷操作方法介绍啦~都是可以很好的解决大家这个问题的,大家选择自己喜欢的一种进行操作即可。希望对大家有帮助~系统城感谢您的阅读!