ps蒙版工具怎么用渐变 ps怎么用图层蒙版擦图
时间:2024-04-11作者:bianji
大家在使用ps的时候会碰到各种各样的问题,这不就有小伙伴来系统城询问小编ps蒙版工具怎么用渐变,不要着急,万能的系统城小编为大家整理好了ps怎么用图层蒙版擦图的方法,具体内容都在下面的文章中了,大家如果有需要的话,可以来系统城参考一下哦。

ps蒙版工具怎么用渐变?
具体步骤如下:
1.打开一张图片,解开图层锁,点击下方第三个图标,对图层添加蒙版,右击下方空白处可选择显示缩略图的大小;

2.点击蒙版图层,使用【画笔工具】进行涂抹,发现将图片全都抹掉了,如下图所示;
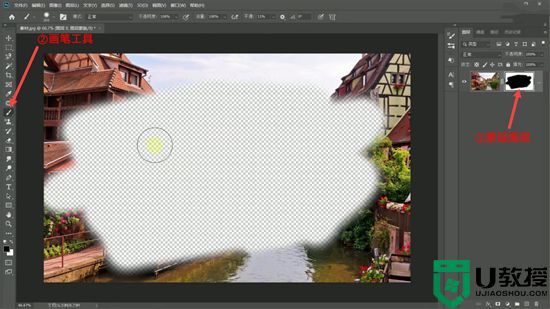
3.【前景色】为灰色时,涂抹后为半透明状态;为白色时则不变;
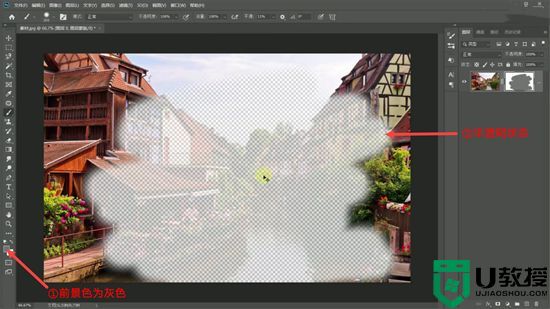
4.使用渐变可以更好的看出黑灰白的变化,黑色不透明,灰色半透明,白色全透;
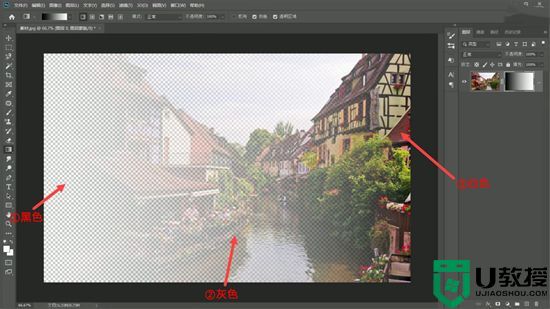
5.不想使用蒙版时,可以右击蒙版,停用或删除蒙版即可;选择【应用蒙版】蒙版图层和原图层合并为一个图层;

6.新建白色底图层,画一个圆,填充为黑色,使用【画笔工具】,调大笔刷大小,硬度为0,使用白色点击圆形,笔刷逐渐调小多次点击,画出球体的效果;
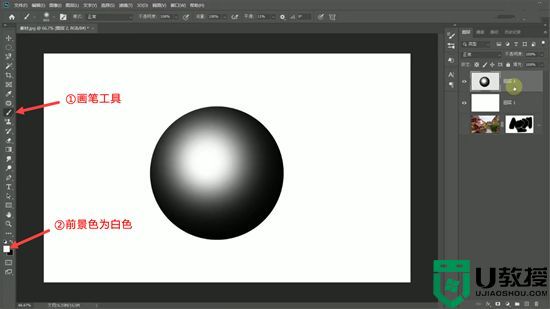
7.复制图层,【Ctrl+T】自由变换,右击选择【斜切】,调整形状做倒影;
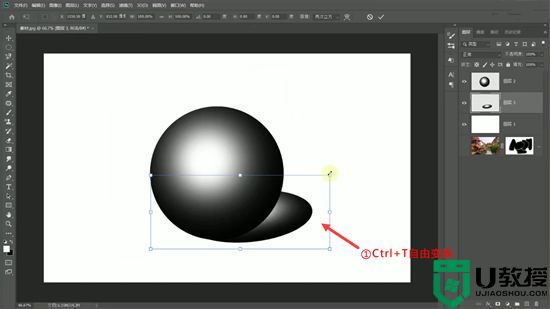
8.按住【Ctrl】键,点击图层,将倒影变为选区,填充黑色,点击【添加图层蒙版】,使用【渐变工具】添加渐变;
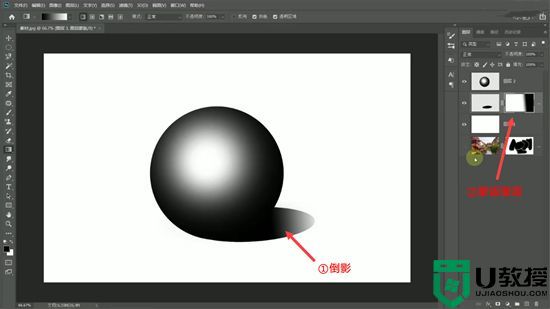
9.按住【Ctrl】键点击图层,将球体变为选区,使用【画笔工具】给球体添加蓝色环境色。
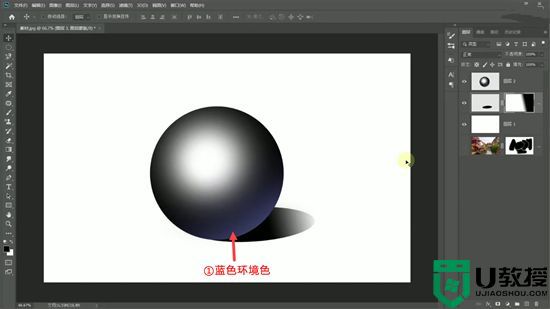
以上就是小编为大家带来的ps蒙版工具怎么用渐变的方法了,希望能帮助到大家。





