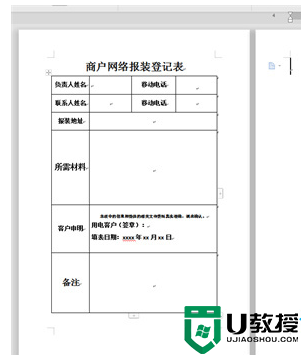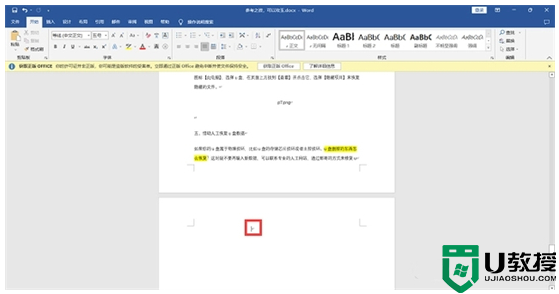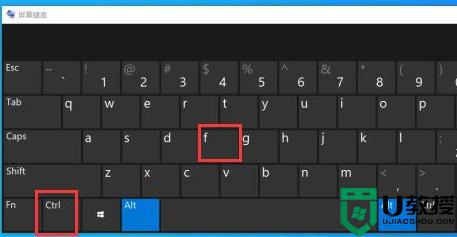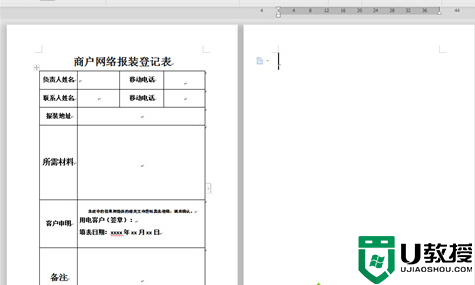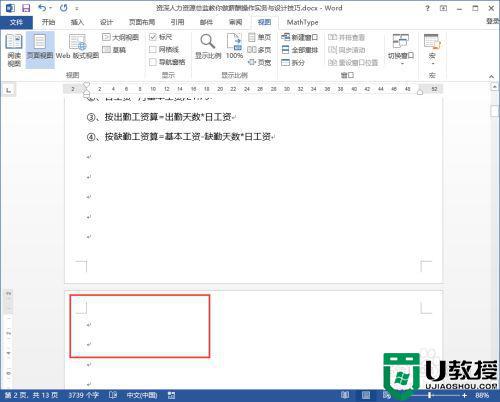如何删除wps空白页最后一页 wps怎么把多余的空白页删除
时间:2024-04-11作者:bianji
WPS作为一款常用的办公软件,为我们提供了便捷的文档处理功能。然而,有时候我们在编辑文档时可能会碰到一些问题,比如多余的空白页。那么,如何删除wps空白页最后一页?幸运的是,今天小编提供了wps怎么把多余的空白页删除的方法,让我们的文档更加整洁和专业。

如何删除wps空白页最后一页
1、如果只是多出来的空白页直接按退格键就能搞定。但在实际操作中,会发现有的文档直接按退格键会出现空白页删不掉的情况;
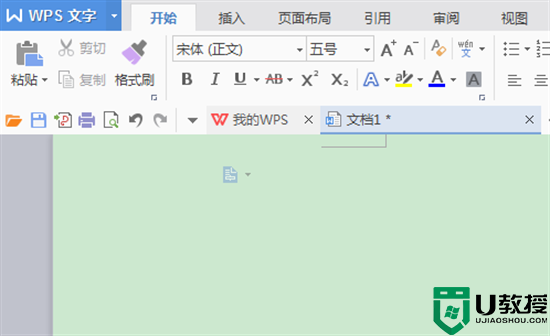
2、打开文档,选择开始菜单栏下的显示/隐藏编辑标记工具栏;
3、勾选第一个选项显示//隐藏段落标记,会发现里面有一个分页符;
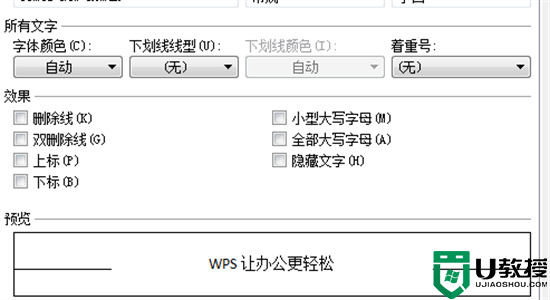
4、这时直接双击鼠标选中分页符,按Delete键把分页符删掉,空白页就没有了。但是如果这样的分页符太多的话,一个一个的删除比较麻烦,可以按Ctrl+H键,系统会弹出一个对话框,点击【特殊格式】选项,然后选择分页符,分页符就会出现在查找内容里面,替换内容为空,点击全部替换;
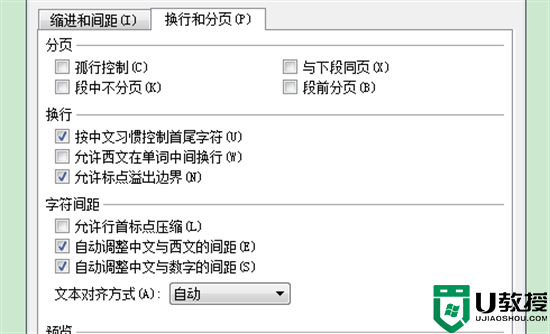
5、所有的分页符就会被全部替换,空白页也就跟着自动消失了。如果WPS文字里面是其它的符号,可以用这样的方法,选择相应的符号替换,进行删除的处理。
以上就是小编为大家带来的如何删除wps空白页最后一页以及wps怎么把多余的空白页删除的全部内容,希望可以帮到大家。