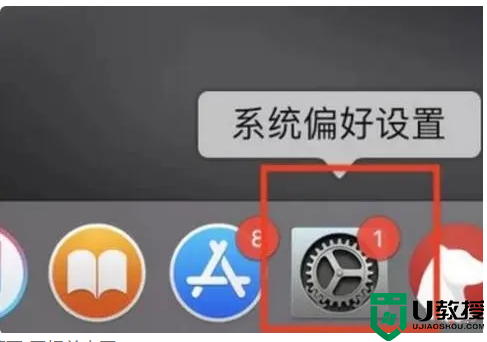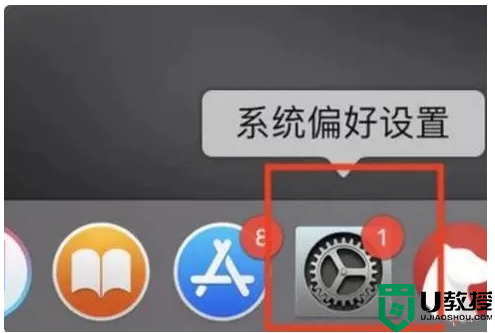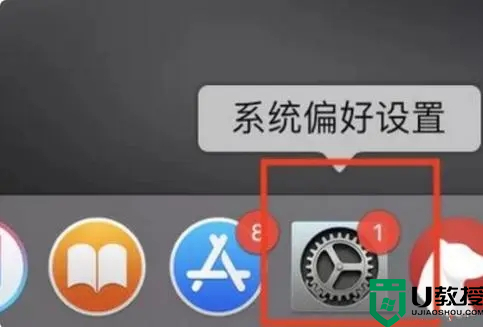无线鼠标怎么连接电脑笔记本 蓝牙鼠标怎么打开配对
1.先把鼠标的开关键打开,然后点有蓝牙标准的按钮;

2.让鼠标开启蓝牙搜索的模式,这个时候识别灯会闪烁,就开始搜索电脑的蓝牙接收了;

3.按一下电脑的windows键,在主菜单中,找到“设置”,进入设置菜单,点击“设备”;
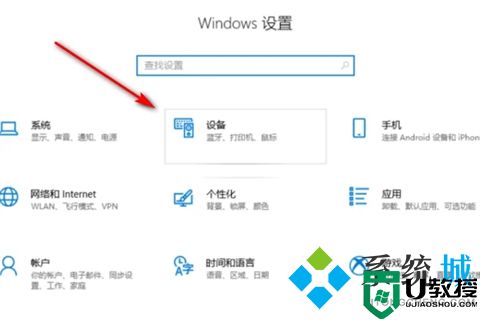
4.点击“设备”后,进入蓝牙设置模式,点击“添加蓝牙或其他设备”;

5.进入新的页面后,点击“蓝牙”,就可以搜索到周围支持蓝牙的设备;

6.点击“Logitechpebble”进行匹配;
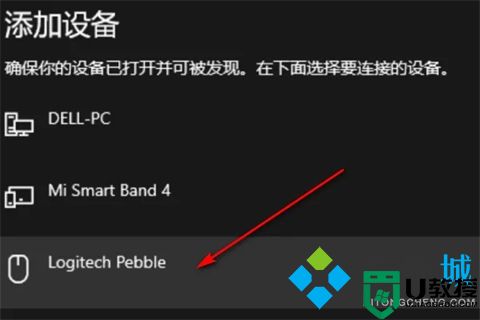
7.页面提示“你的设备已准备就绪”鼠标就连接成功了。

以上就是小编为大家带来的无线鼠标怎么连接电脑笔记本的方法,希望能帮助到大家。
1.先把鼠标的开关键打开,然后点有蓝牙标准的按钮;

2.让鼠标开启蓝牙搜索的模式,这个时候识别灯会闪烁,就开始搜索电脑的蓝牙接收了;

3.按一下电脑的windows键,在主菜单中,找到“设置”,进入设置菜单,点击“设备”;
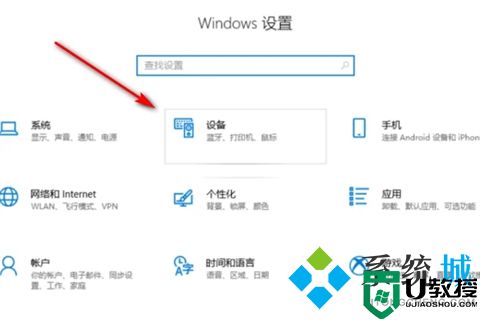
4.点击“设备”后,进入蓝牙设置模式,点击“添加蓝牙或其他设备”;

5.进入新的页面后,点击“蓝牙”,就可以搜索到周围支持蓝牙的设备;

6.点击“Logitechpebble”进行匹配;
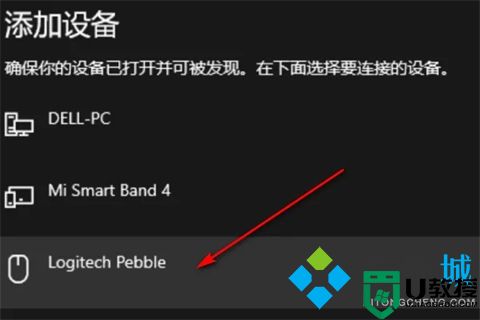
7.页面提示“你的设备已准备就绪”鼠标就连接成功了。

以上就是小编为大家带来的无线鼠标怎么连接电脑笔记本的方法,希望能帮助到大家。