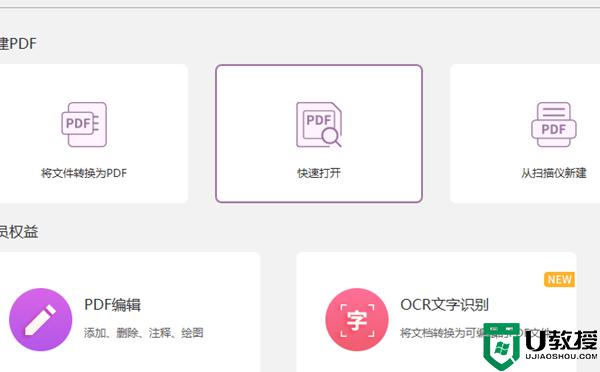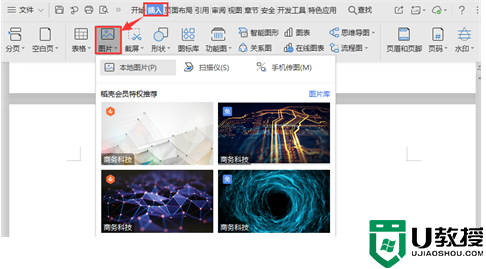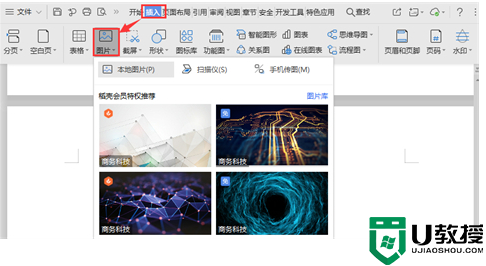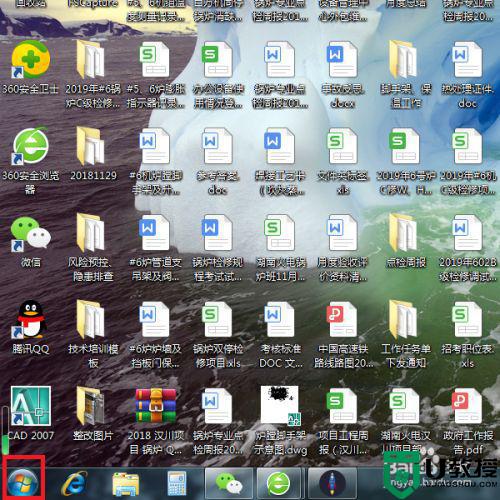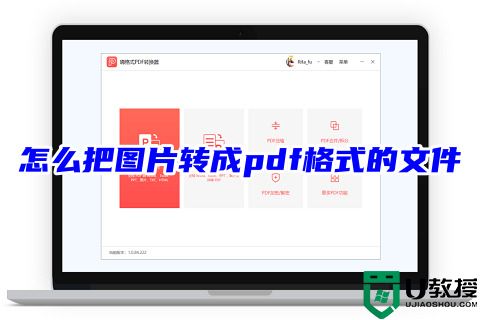电脑如何将图片转换成pdf 怎么将图片转为pdf格式文件
时间:2024-04-11作者:bianji
最近小编后台收到不少的私信,很多小伙伴都来系统城询问小编电脑如何将图片转换成pdf,小编一开始也不清楚,于是到网上搜集了相关资料,总算找到了怎么将图片转为pdf格式文件的方法,详细内容都在下面的文章中了,大家有需要的话,赶紧来系统城看看吧。

电脑如何将图片转换成pdf?
方法一、
1.我们可以使用wps来进行转换;
2.选择需要打开的图片,右键点击鼠标,在弹出的选项中选择“打开方式”;
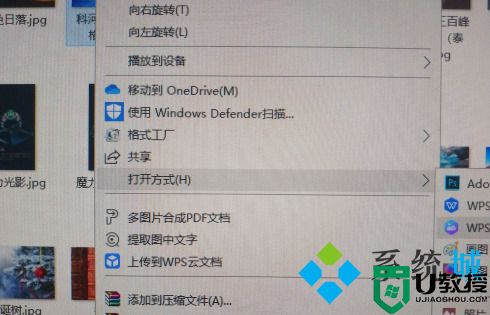
3.在打开方式中选择“WPS图片”;
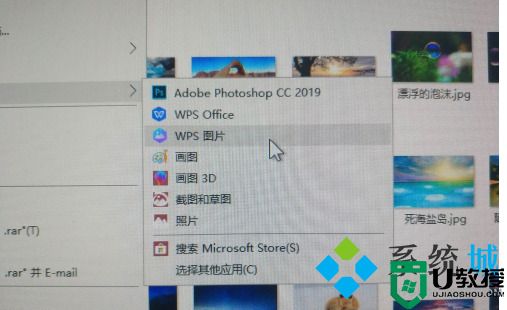
4.打开图片后,点击页面右下角的“转换成PDF文档”图标;
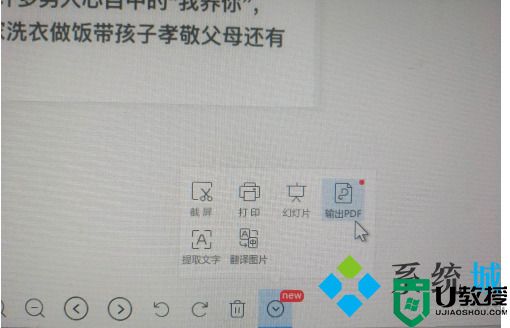
5.可以添加多张图片,在全部添加完成后,点击页面右下角的“开始转换”按钮;
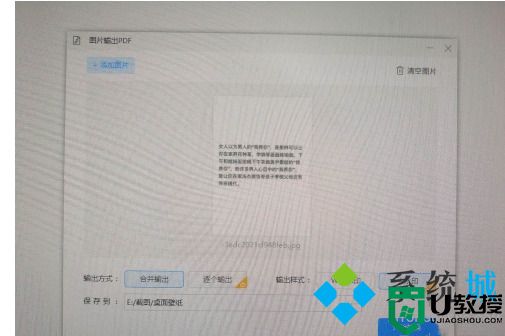
6.当转换完成时,页面会提示我们已经完成转换,可以选择打开文档或者打开文档所在文件夹。
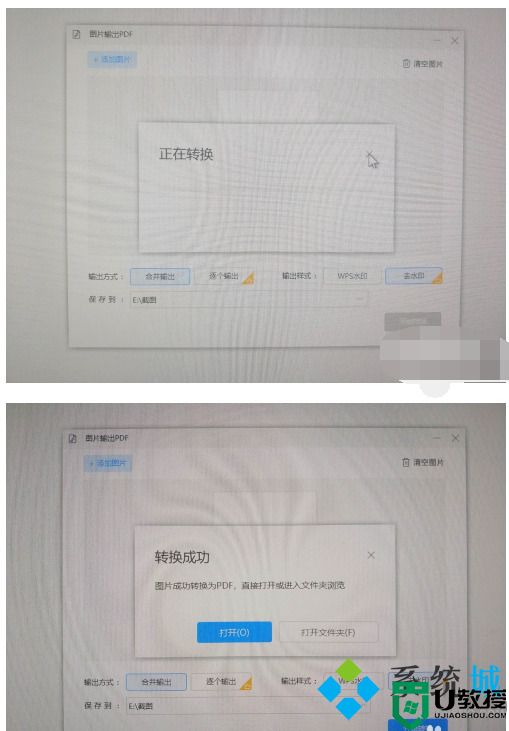
方法二、
1.我们可以使用这款风云PDF转换器;
2.先在电脑上下载并安装好这个风云PDF转换器,然后打开,在界面上找到一个“文件转pdf”的功能进入;
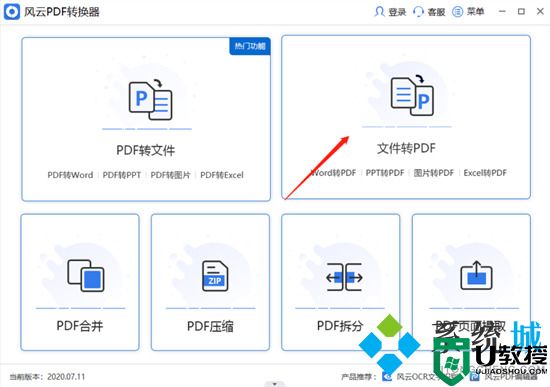
3.进入该功能后,我们锁定这个“图片转pdf”的选项,同时在此添加上需要进行转换的jpg图片;
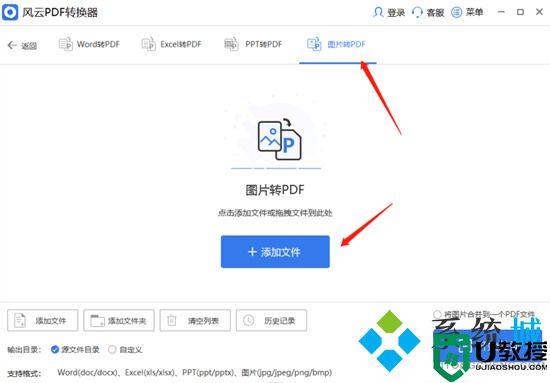
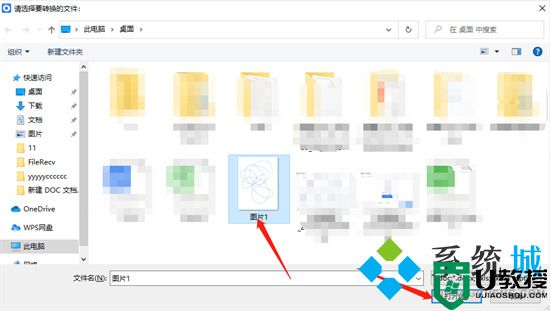
4.这时候图片就被放进来了,同时你可以在这个界面上添加更多图片,然后选择输出格式,确认没有问题就能点击右下角的“开始转换”按键;
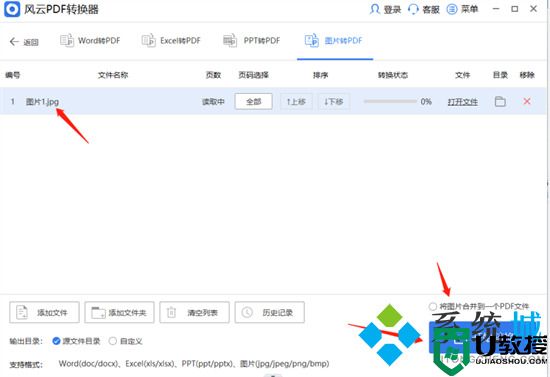
5.软件的转换速度非常快,几秒钟就已经完成操作了,然后你就能在特定位置看到这个pdf文档啦!
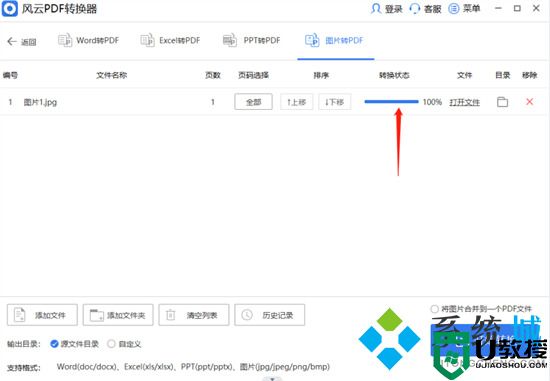

以上就是小编为大家带来的电脑如何将图片转换成pdf的方法了,希望能帮助到大家。