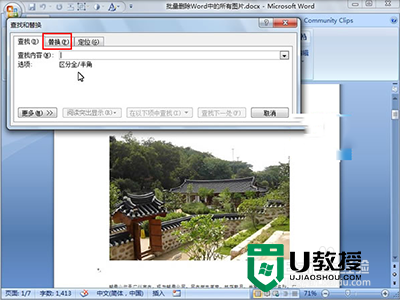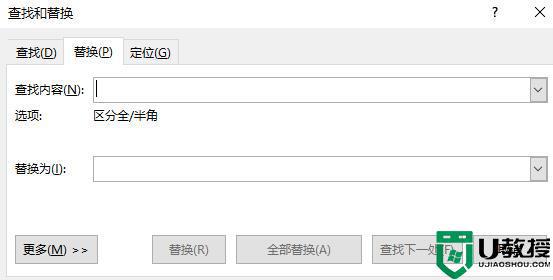电脑word替换文字怎么操作 word文档怎么批量替换文字
时间:2024-04-12作者:bianji
最近小编后台收到不少的私信,很多小伙伴来系统城询问小编电脑word替换文字怎么操作,小编一开始也不清楚,于是到网上搜集了相关资料,总算找到了word文档怎么批量替换文字的方法,详细内容都在下面的文章中了,大家有需要的话,赶紧来系统城看看吧。

电脑word替换文字怎么操作?
具体步骤如下:
1.通过桌面搜索或快捷方式打开word应用程序;
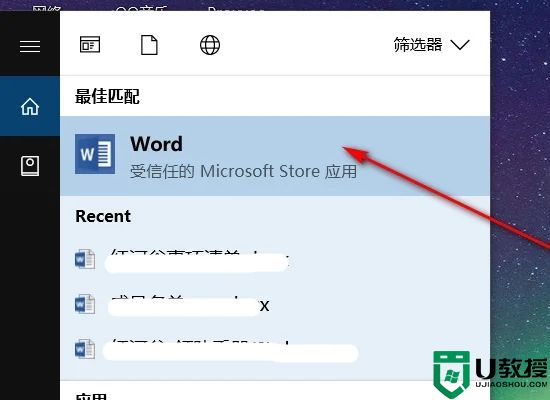
2.在界面左侧点击需要替换文字的word文档;
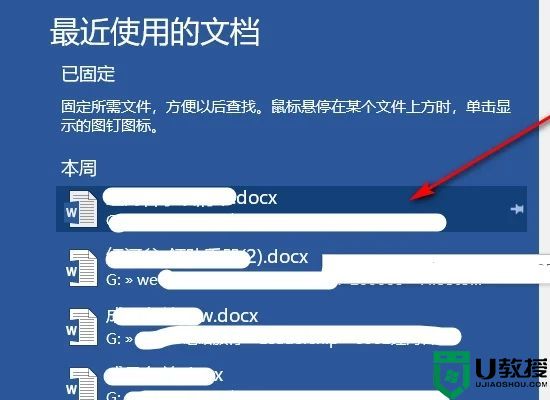
3.使用键盘快捷键“Ctrl+F”打开word搜索栏;
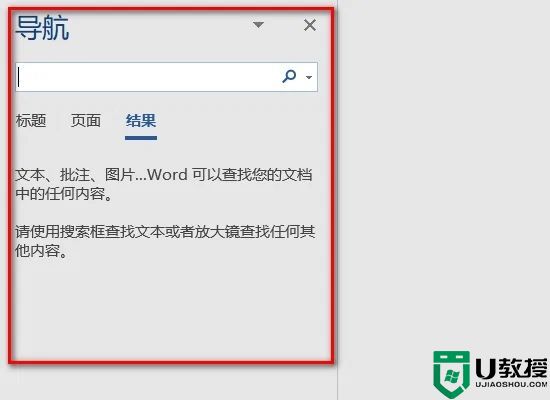
4.在搜索栏最右侧的下三角处点击,在随后弹出的菜单栏中点击“替换”;
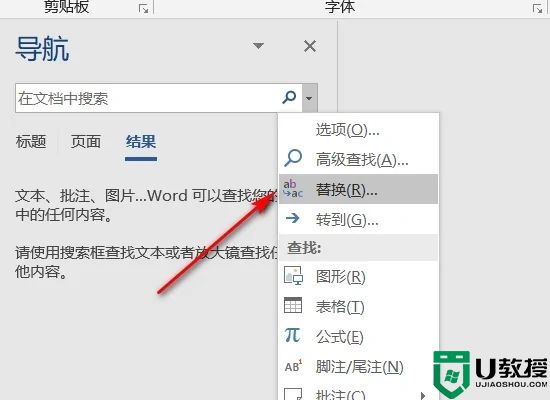
5.在随后弹出的对话框中输入自己想要替换的文字,点击“全部替换”,即可完成批量替换文字操作。
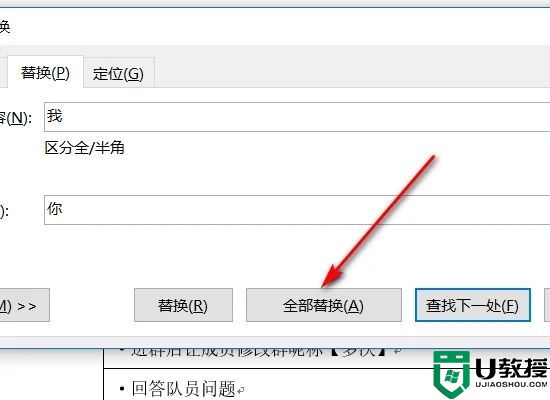
以上就是小编为大家带来的电脑word替换文字怎么操作的方法了,希望能帮助到大家。