win11如何取消pin开机密码 win11怎样关闭登录密码
时间:2024-04-12作者:bianji
随着Windows 11系统的推出,我们可以享受更加优化和高效的操作体验。然而,对于一些用户来说,输入PIN密码或登录密码可能成为不必要的烦恼。那么win11如何取消pin开机密码?通过一些简单的步骤,我们可以轻松地摆脱这些限制,让我们的启动过程更加便捷和快速。让我们一起来了解win11怎样关闭登录密码,让Windows 11系统更贴合我们的使用需求,让我们的计算机轻松上手。

win11如何取消pin开机密码
1、打开电脑后,按下键盘的win+i键,找到并打开设置菜单中的账户页面;
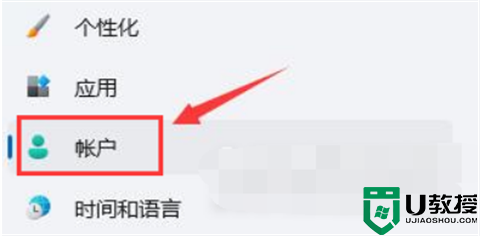
2、在页面右侧点击登录选项按钮;
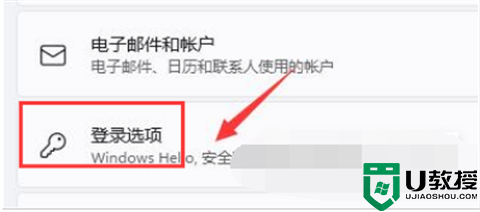
3、鼠标滚动将页面下拉,找到PIN栏目后点击右下角的删除按钮;
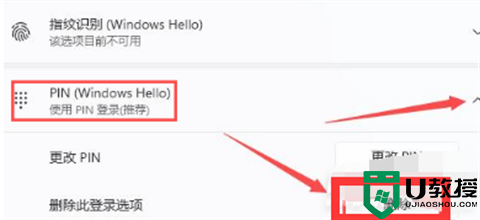
4、阅读相关条款,继续点击删除按钮;
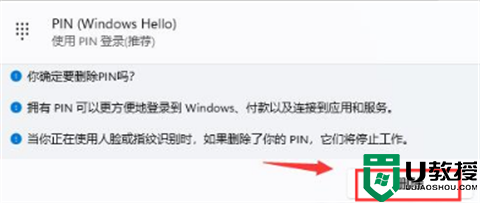
5、最后在弹出的窗口中验证自己的账户密码即可。
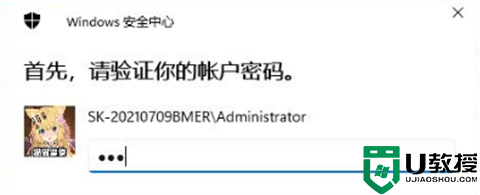
以上就是小编为大家带来的win11如何取消pin开机密码以及win11怎样关闭登录密码的全部内容,希望可以帮到大家。












