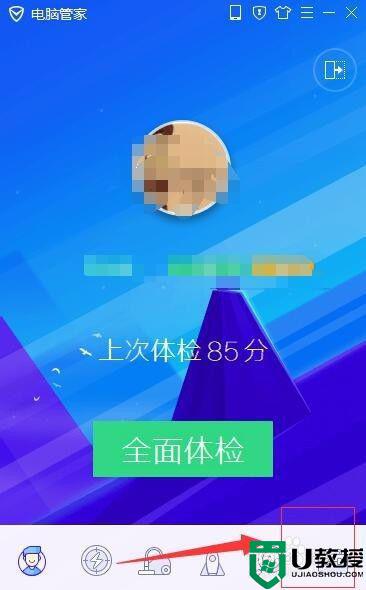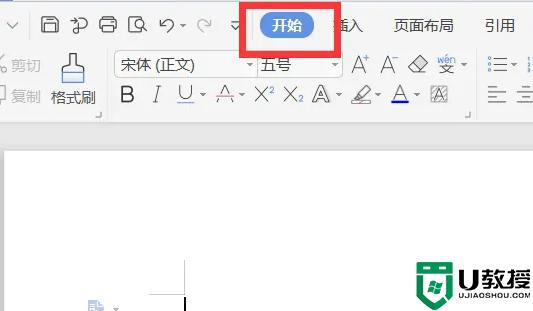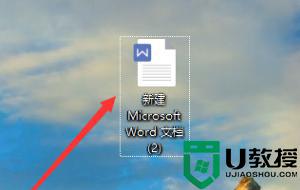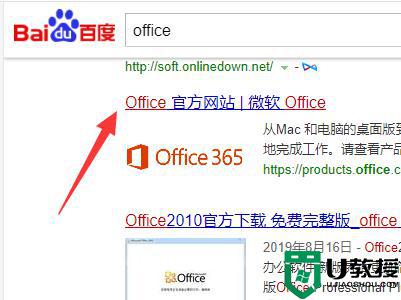win10如何把wps设为默认办公软件 wpsoffice怎么设为默认办公软件打开
时间:2024-04-12作者:bianji
最近小编后台收到不少的私信,很多小伙伴都来系统城询问小编win10如何把wps设为默认办公软件,为了帮助到大家,小编上网搜集了相关资料,为大家准备了wpsoffice怎么设为默认办公软件打开的方法,详细内容都在下面的文章中了,大家有需要的话赶紧来看看吧。

win10如何把wps设为默认办公软件?
具体步骤如下:
1.点击下方任务栏中的开始,选择菜单选项中的"设置"打开;
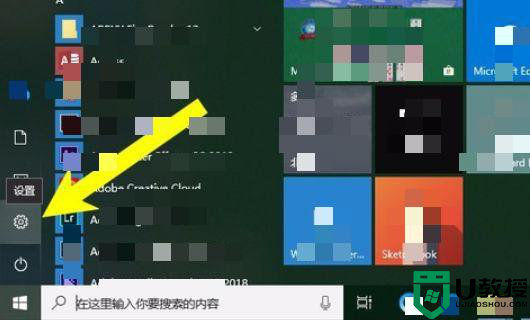
2.在打开的界面中点击其中的"应用"选项;
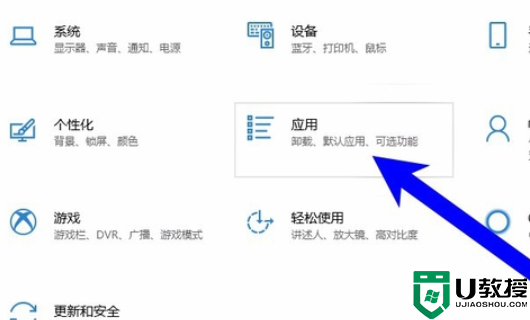
3.接着点击左侧的"默认应用";
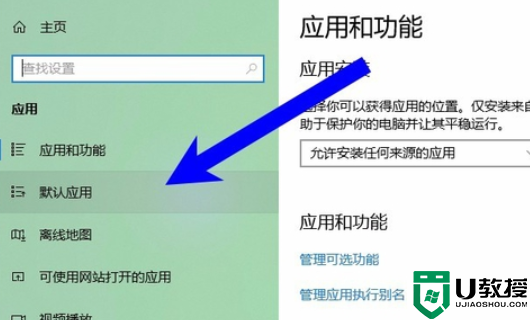
4.点击右侧中的"按文件类型指定默认应用";
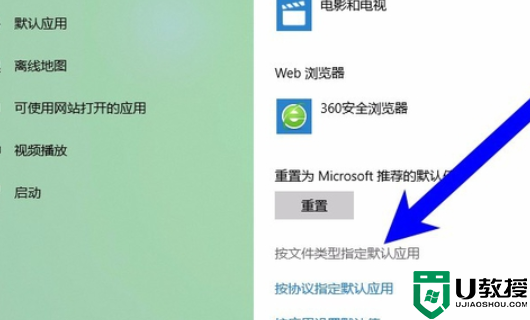
5.然后在其中找到办公软件的文件类型,点击以前设置的默认软件;
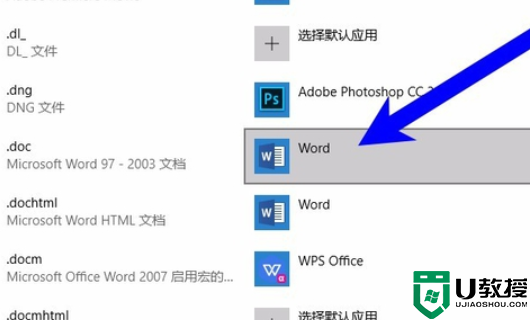
6.最后在弹出的窗口中对其进行修改,选择"WPS Office"就可以了。
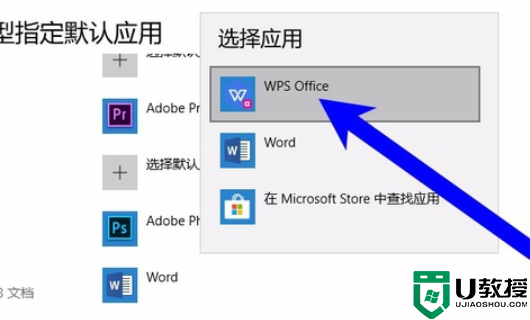
以上就是小编为大家带来的win10如何把wps设为默认办公软件的方法了,希望能帮助到大家。