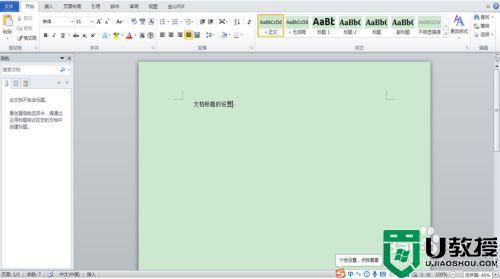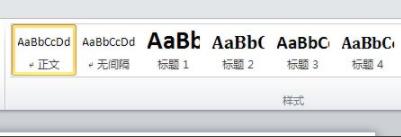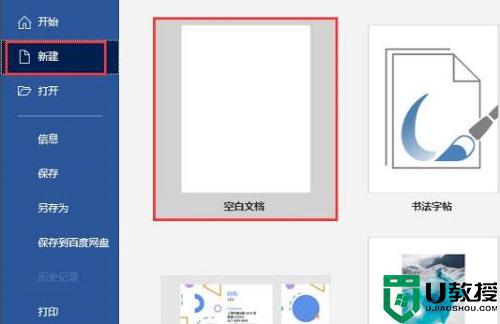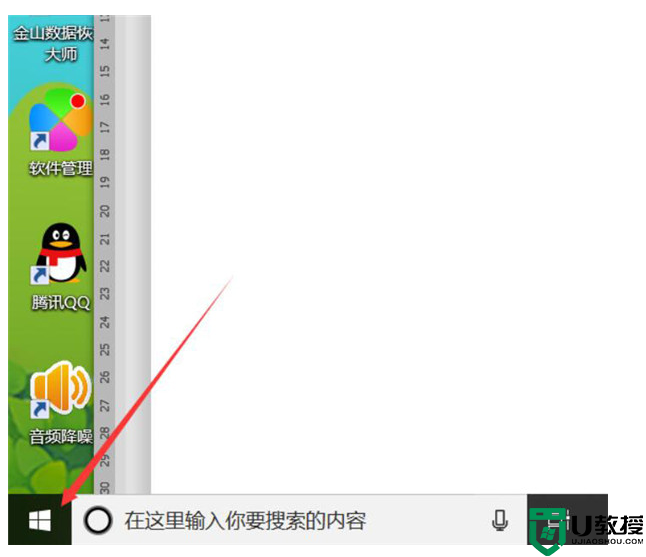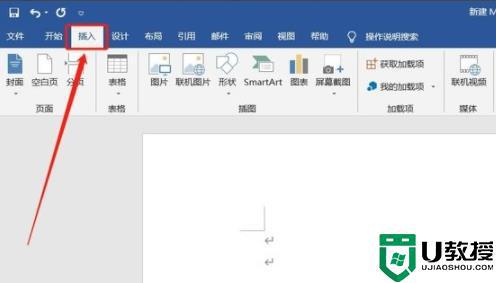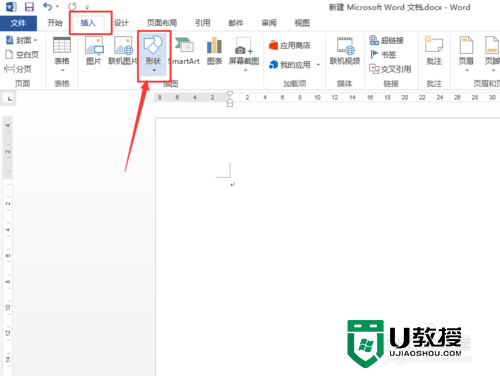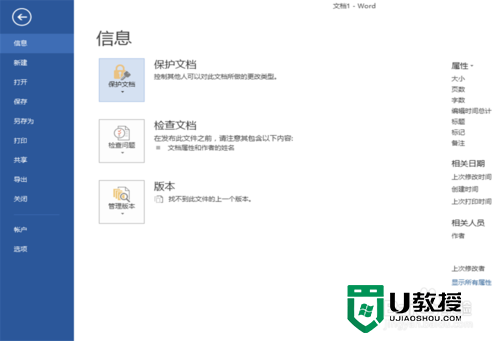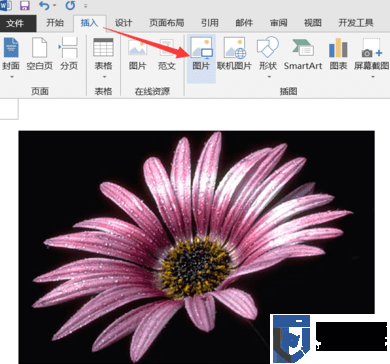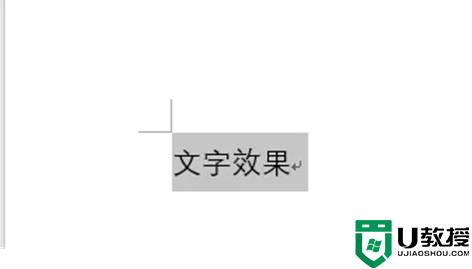word文档标题怎么设置 word文档设置标题样式的方法
时间:2024-04-16作者:bianji
word是文字处理软件,通过它可以轻松的创建各种文档,在工作中我们经常会使用到。但有些不太清楚怎么操作word文档的用户,不知道word文档标题怎么设置,所以今天本文为大家分享的就是word文档设置标题样式的方法。
具体方法如下:
1、打开一个含有内容的word文档,在菜单栏中选择【开始】。
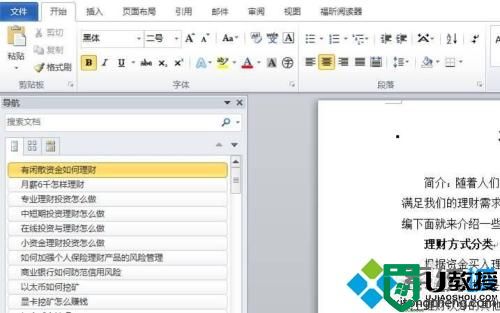
2、在“开始”下方找到“样式”栏,然后点击鼠标右键选中一种标题样式,再在列表中选择【修改】。
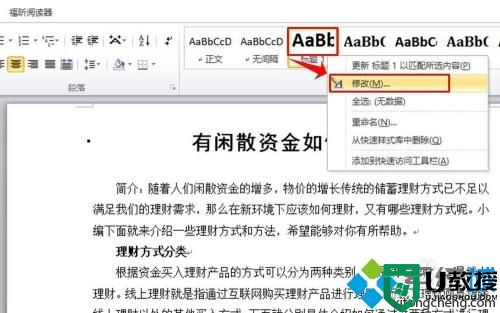
3、在“修改样式”对话框的左下角找到【格式】,并点击。这时会出现一个列表,有字体、段落、制表位等选项,根据自己的需求选择就可以了。这里举例选择的是【段落】,这也是常用到的功能。
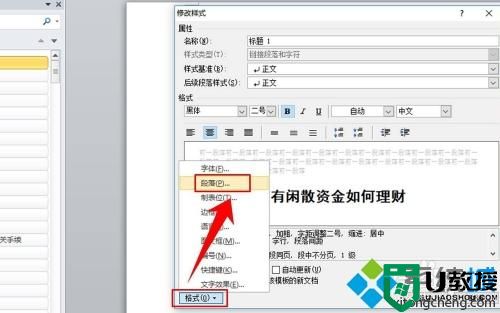
4、进入段落设置页面后,在区域1中对对齐方式和大纲级别进行设置,在区域2中缩进字符数进行设置,在区域3中对段前、段后与行距进行设置。设置好之后点击确定。
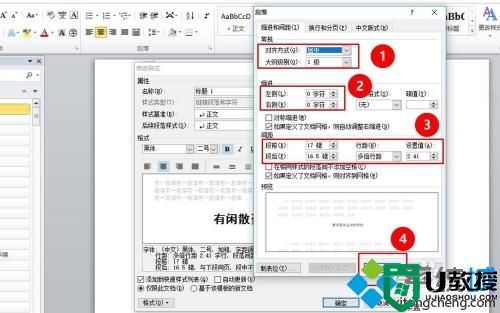
5、在区域1中对字体、字号、加粗、斜体、下划线等进行设置,在区域2中对字体颜色进行设置,在区域3中对文字的对其方式进行设置。设置好之后在虚线框内可以看到设置的基本信息,完成设置之后点击【确定】。
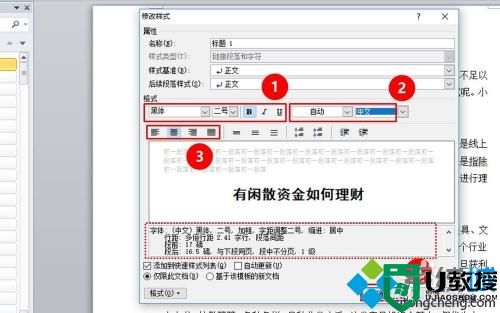
6、按照上述方法和步骤完成其他级别标题的设置,完成所有级别标题的设置之后就可以用鼠标选择标题之后在快速样式栏中点击选择标题级别,就能实现标题样式的快速调整了。
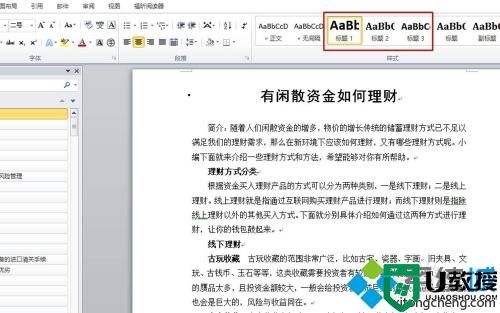
关于word文档设置标题样式的方法就为大家分享到这里啦,有需要的可以按照上面的步骤来操作哦。