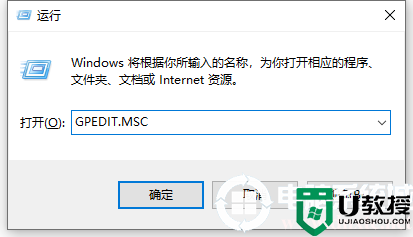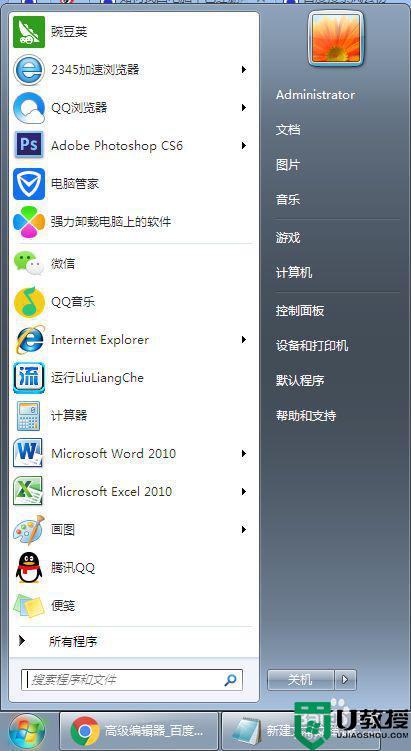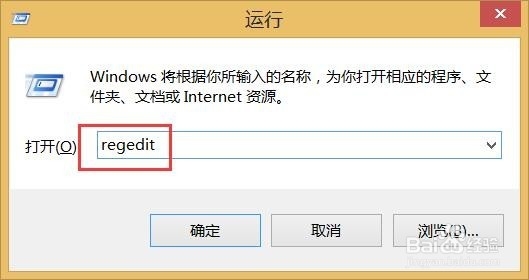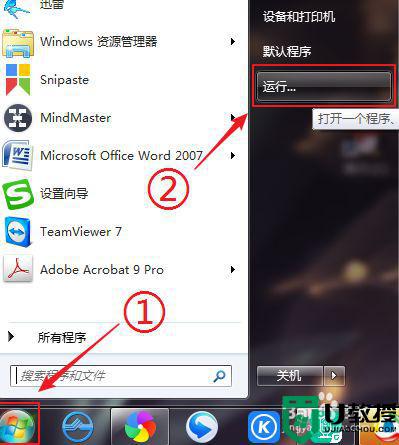教你解决电脑回收站东西被删除的恢复方法
具体方法如下:
1、我们首先找到开始里的运行,输入regedit,点击回车键。
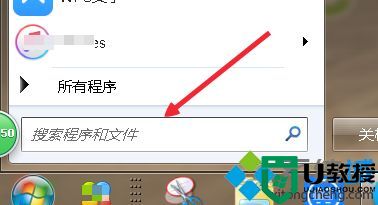
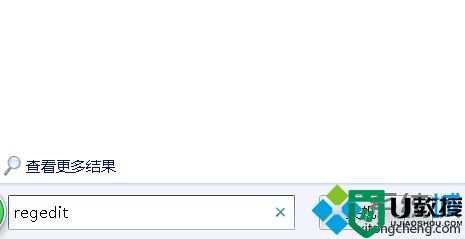
2、点击回车键之后就会弹出注册表编辑器,如图。
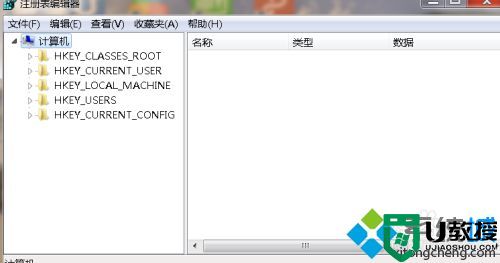
3、从右侧的菜单里找到HIHKEY_LOCAL_MACNE这个文件夹,双击,如图。
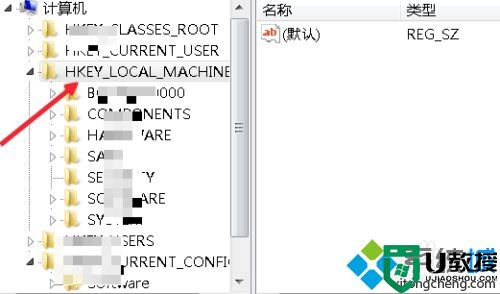
4、在HIHKEY_LOCAL_MACNE的下拉菜单里找到SOFTWARE,如图。
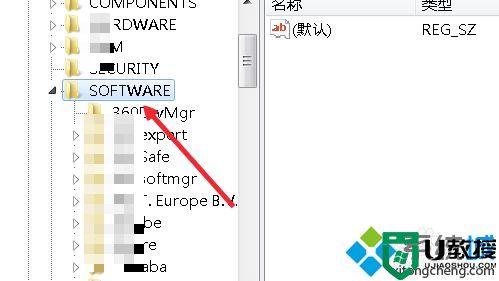
5、在SOFTWARE的文件夹里找到Microsoft,如图。
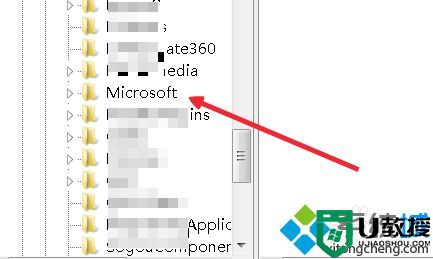
6、往下依次是Windows文件夹的CurrentVersion,CurrentVersion文件夹下的Explorer,Explorer文件夹下的DeskTop,如图。
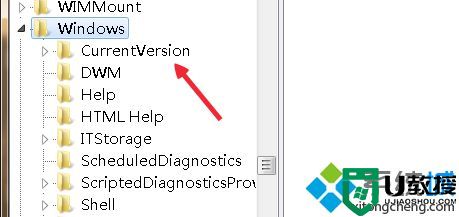
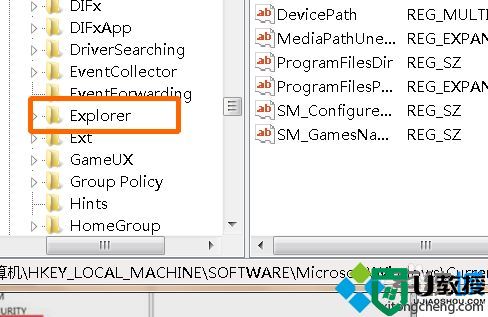
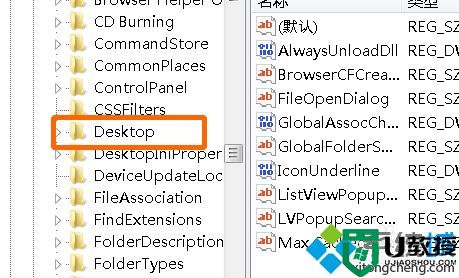
7、直到找到DeskTop文件夹下的NameSpace,点击这个文件,如图。
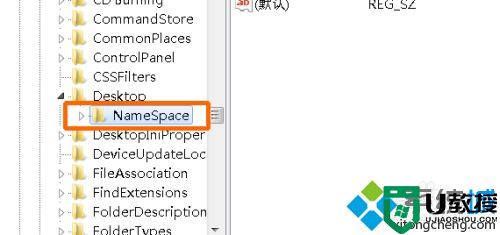
8、在左侧的空白处点击右键-新建-项,如图。
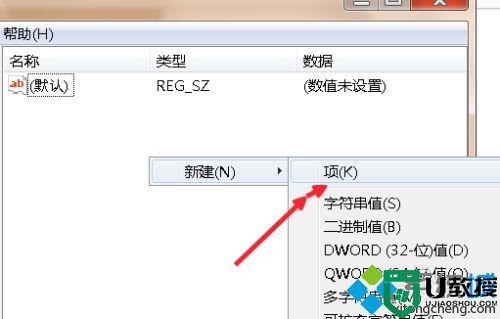
9、这时候形成一个新的文件“新项#1”如图。
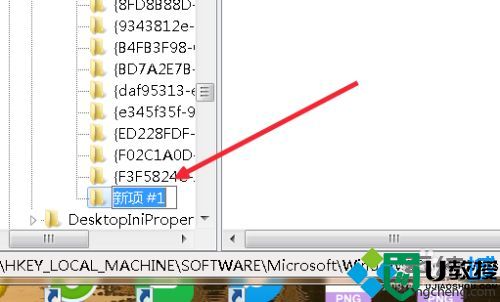
10、这时候我们鼠标放在这个文件上右键重命名,输入{645FFO40——5081——101B——9F08——00AA002F954E} 要注意大括弧也要复制进去,如图。
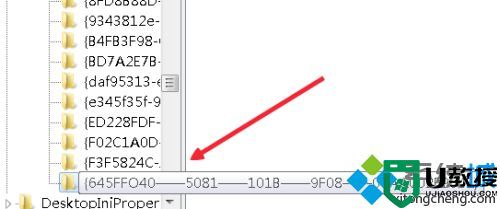
11、然后点击这个刚建的项,右侧名称里有个默认,我们鼠标放在默认上,右键点击修改,如图。
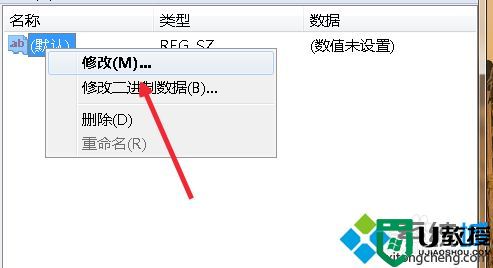
12、在弹出窗口里的数值数据里输入“回收站”三个字,如图,点击确定。
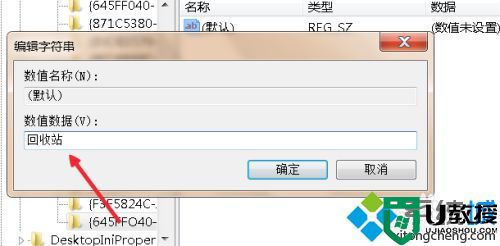
13、然后记得要重启电脑,重启之后,点开回收站,之前的文件就找到了。
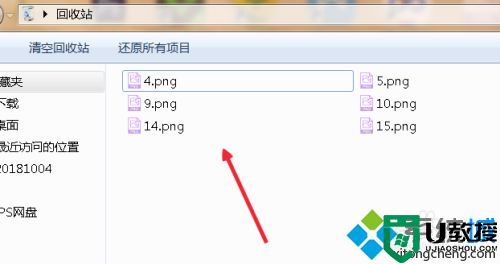
掌握此方法之后,以后不用担心电脑回收站东西被删除找不出了,有相同需求的小伙伴快来一起操作看看!