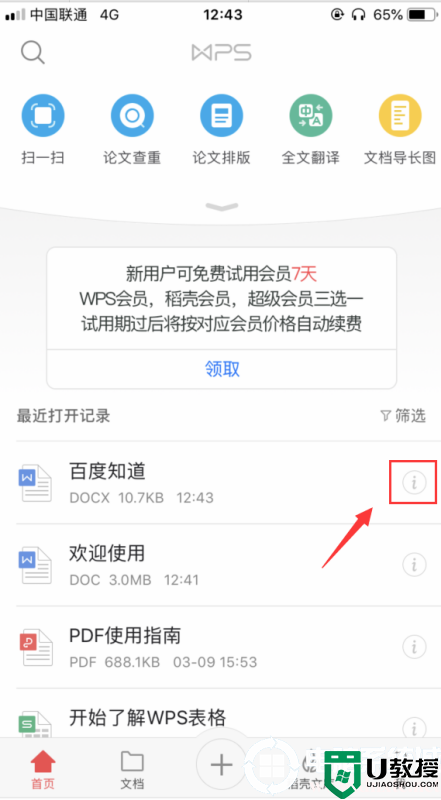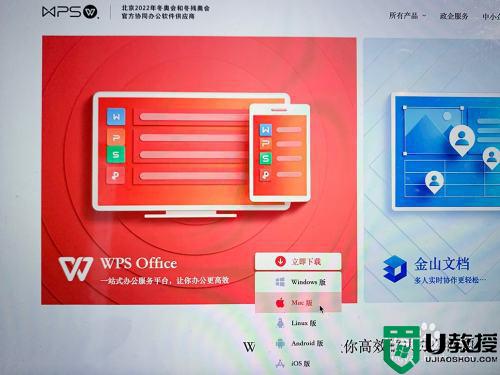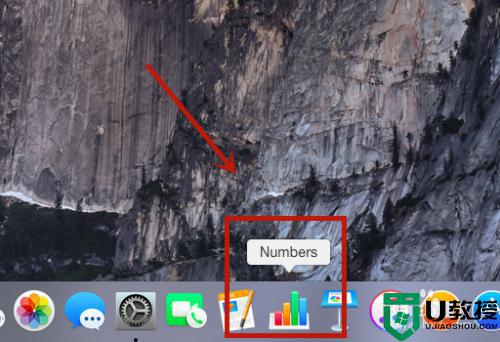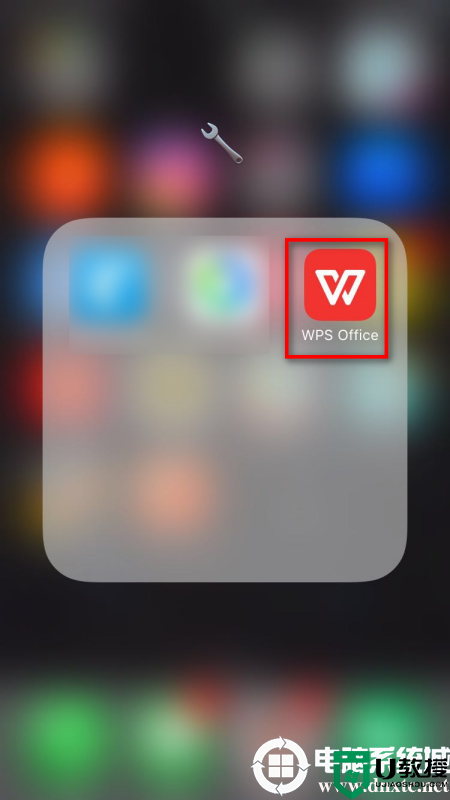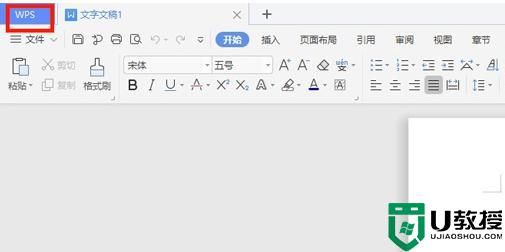苹果wps怎么新建文档 苹果手机wps新建文档的步骤
时间:2024-04-17作者:bianji
现在很多苹果手机用户都在自己的手机中安装了wps软件,但有的小伙伴可能是因为刚刚入手,不知道苹果wps怎么新建文档,所以针对这一问题,今天本文就来为大家分享关于苹果手机wps新建文档的步骤,一起往下看吧。
详细步骤如下:
1、在手机上选择打开【WPS Office】应用App,如下图所示。
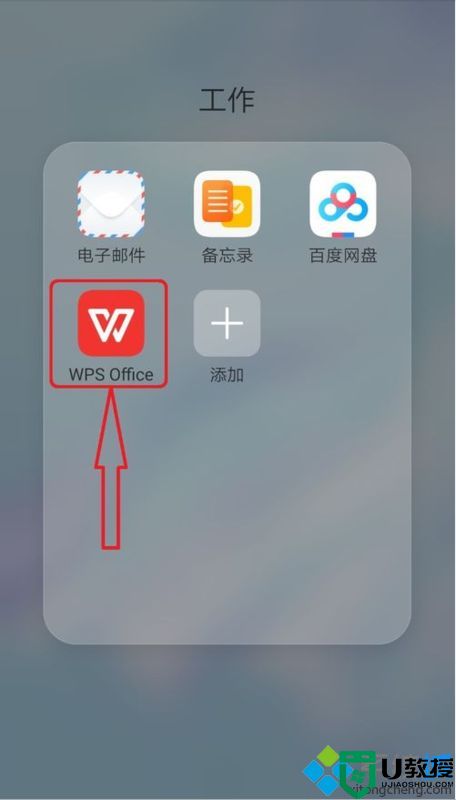
2、在打开的【WPS】应用首页,点击打开页面右下方的【+】添加按钮,如下图所示。
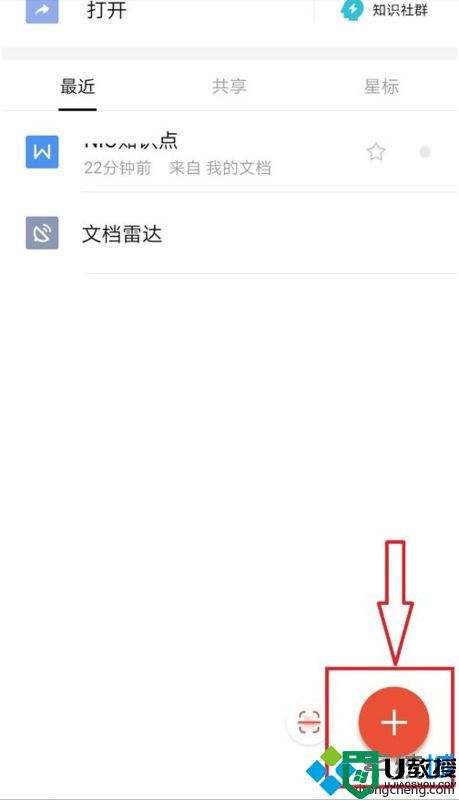
3、从弹出的菜单窗口中选择【新建文档】菜单选项,如下图所示。
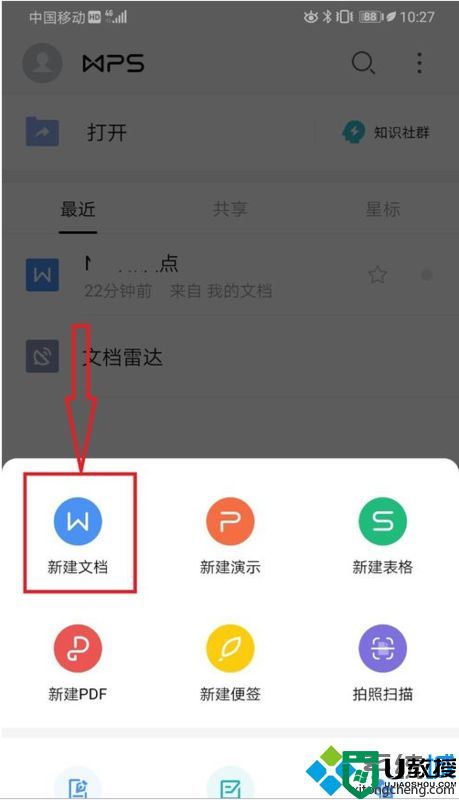
4、进入【新建文档】页面,选择点击【新建空白】菜单选项,如下图所示。
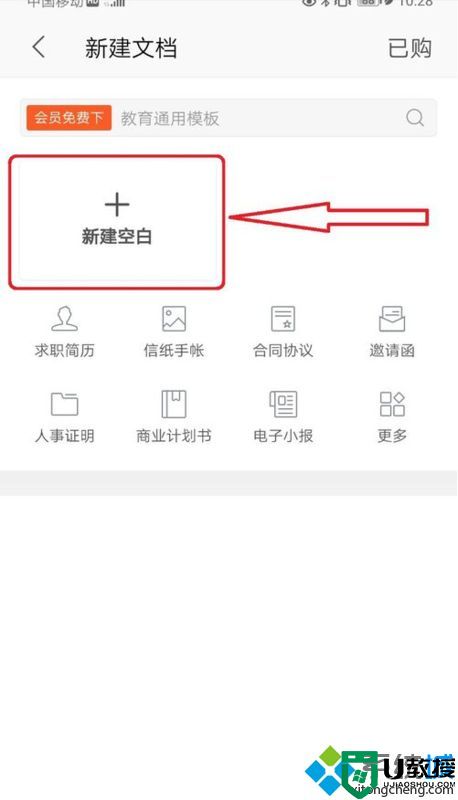
5、进入新建文档的编辑页面,点击页面左上角【保存】图标,
在保存页面输入新建文档的【文件名】以及【文件保存路径】等信息后,点击【保存】按钮,如下图所示。
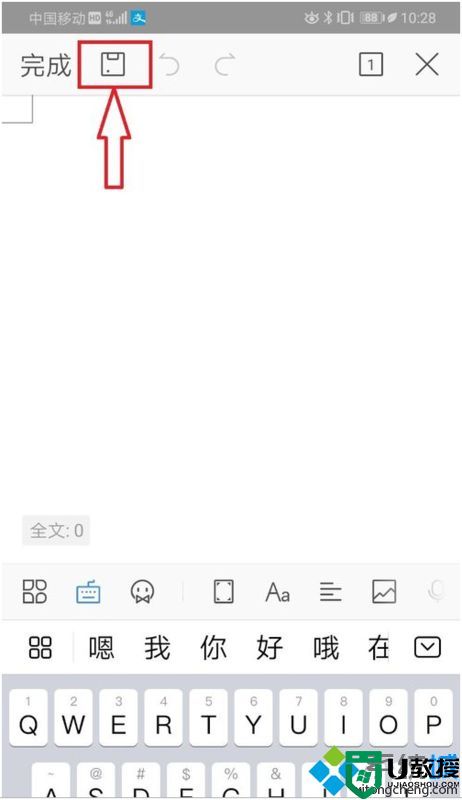
6、至此,完成在手机【WPS Office】应用上新建一个文档操作流程,
在WPS首页【最近】列表中可以看到上述步骤新建保存后的文档,如下图所示。
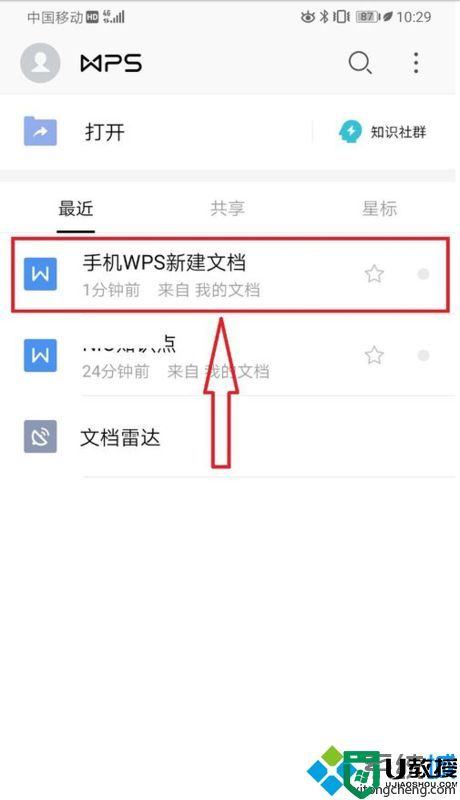
以上就是苹果手机wps新建文档的步骤啦,有需要的网友可以按照上面的步骤来操作哦。