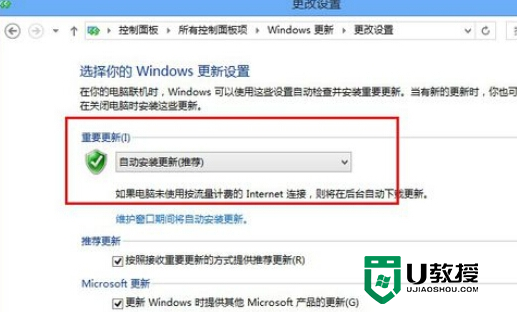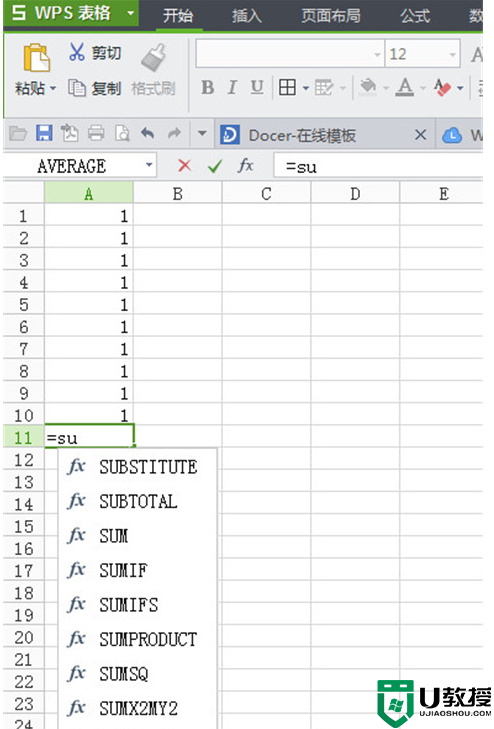win7系统新功能如何隐蔽和操作快捷键
一些用户由于刚刚安装新系统,其中的一些win7系统新功能并不是没有被发现。下面小编介绍win7系统新功能如何隐蔽和操作快捷键。
隐蔽新功能:(u盘启动盘制作工具装win7系统)
1、显示校准 Windows 7的显示校准功能,是它的一大亮点。显示校准向导功能可以让用户适当的调整屏幕的亮度,解决用户在浏览照片和文本时遇到亮度过大等问题。你可以按住“WIN”+“R”调出“运行”,也可以在“开始”界面直接搜索输入“cmd”,调出“运行”, 然后输入“DCCW”。电脑就会有详细的说明和使用方法。
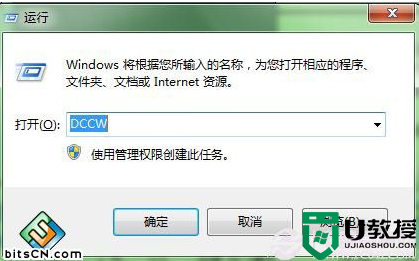
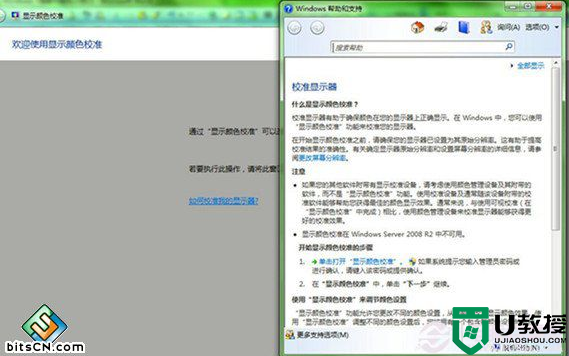
2、 自定义电源按钮 之前的系统中,如果大家暂时不使用电脑时,需要时常使用“关机键”重启它或者让它睡眠。而在windows 7系统中,大家可以有其它方式来使用关机键。你可以在右键单击“开始”中选择“属性”,找到“电源按钮操作”就可以进行自定义选择。
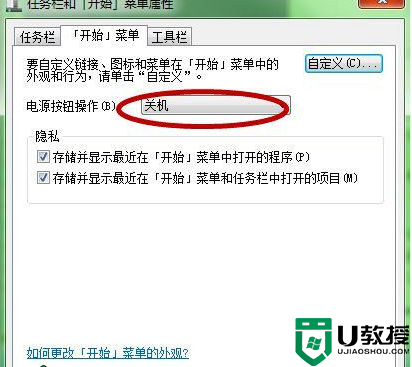
3、制定电源计划 如果电池使用笔记本时,你一定希望电池可以使用的时间更长。Windows7中新增的“电源计划”很好的解决了这个问题。你可以在右键单击“电源”的图标,就可以进行“选择电源计划”中的“节能”,就可以通过调整“亮度”等选项,延长电池的待机时间,再点击“保存修改”。每次调整你都可以查看自己电源还剩多少时间,以求达到你的使用时间。但是,如果你有有电源的情况下,就要选择“平衡”了,这样电脑的流畅性更好。
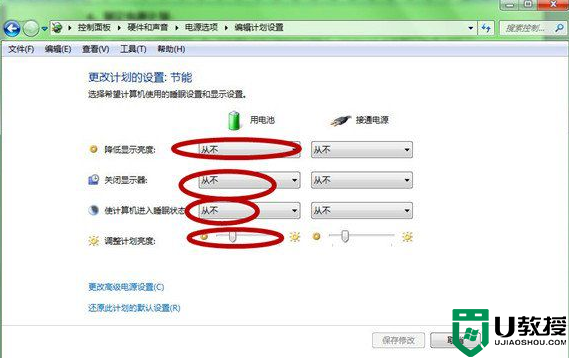
4、“显示桌面” 这个按钮,跑到了右下角的地方,在时间部分的右边。
![]()
5、 缩小任务栏。
如果用户觉得任务栏占用了用户屏幕的太多空间,用户可以选择把图标变小。右键单击开始按钮,选属性--任务栏,选择“使用小图标”。
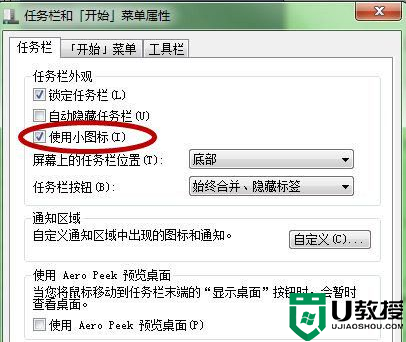
6、截图功能。
在“开始”界面的“附件”里,新增加了一个“截图”功能,可以方便你存储无法复制保存的图片和信息。
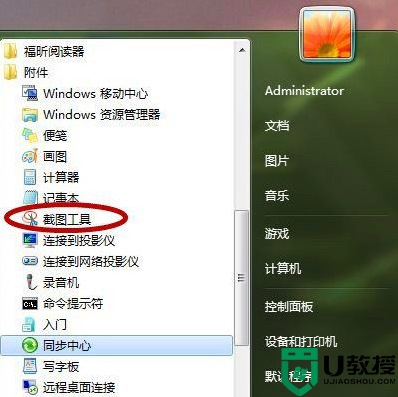
7、桌面播放幻灯片。
你可以通过设置,用幻灯片播放方式更换自己的桌面背景。右键“桌面”选择“个性化设置”中点击“桌面背景”按住“Ctrl”键可以同时选择几张图片,你还可以设置图片的时间间隔和播放方式。
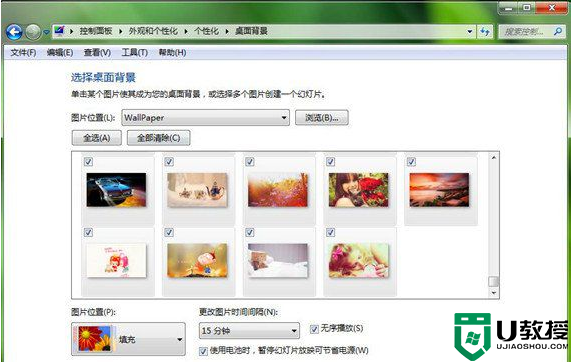
操作快捷键:
1、 桌面放大镜快捷键
在键盘上同时按“WIN”键和“+”键或者“-”键就可以调出放大镜进行放大或者缩小。你可以还可以通过功能框进行设置放大镜,有跟随鼠标指针,反相颜色等功能。
2、移动窗口快捷键
这个快捷键可以代替鼠标的使用,让正在使用的窗口停靠在屏幕左/右侧,可以提高你的效率。你同时按下“WIN”键和方向上“左”键或者“右”键,就可以把窗口停靠到屏幕的左边或右边。
3、自动排列桌面图标快捷键
使用windows7,你就可以不用桌面右键选自动排列,我们只需要在桌面上按“F5”键就可以了。
4、浏览预览面板快捷键
如果你想在文件夹中直接浏览文件的内容,但不想打开文档,也可以通过同时按下“Alt”键+“P”键就可以预览的内容。
5、 最小化除当前窗口外的所有窗口快捷键
当你看着满屏幕的窗口时,同时按下“win”键+“Home”键,可以实现“最小化除当前窗口外的所有窗口”,这样可以方便你查找资料。
6、创建一个新的任务栏的第一个图标的进程快捷键
你如果操作熟练,这个方式比鼠标好用,同时按下“WIN”键+“1”键 可以打开任务栏上第一个程序,十分便利。
7、循环查看任务栏上打开的程序快捷键
这个快捷键和ALT+TAB不同的是,可以直接预览到选择程序中的内容。这个效果可以通过同时按下“WIN”键和“T”键来实现。
后记:
如果你是经常需要使用电脑来工作的人,只要你记住了快捷键的按钮,你会发现比平时使用鼠标的工作效率高很多,可以为你节约更多的时间。
以上就是win7系统新功能如何隐蔽和操作快捷键的全部内容,刚安装完win7系统的用户,需要了解的话,可以参考以上的教程来设置。