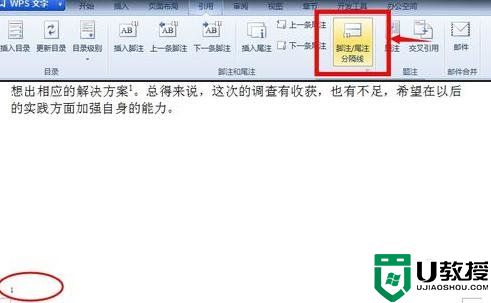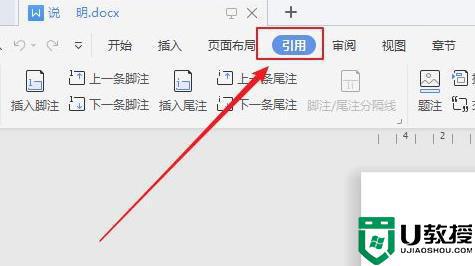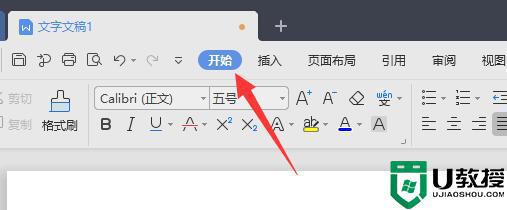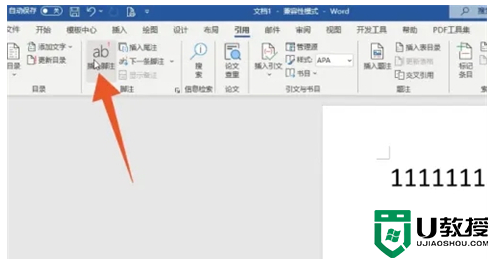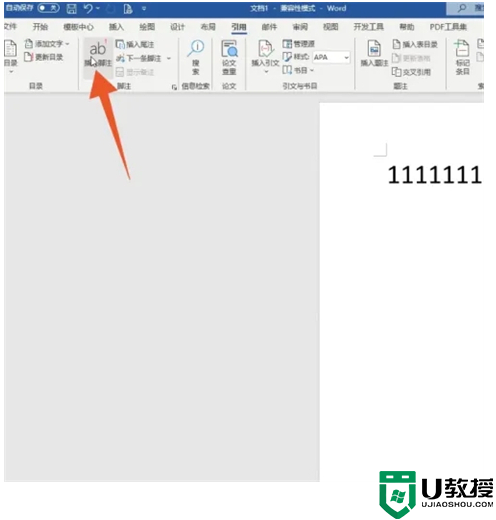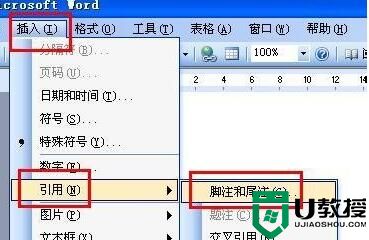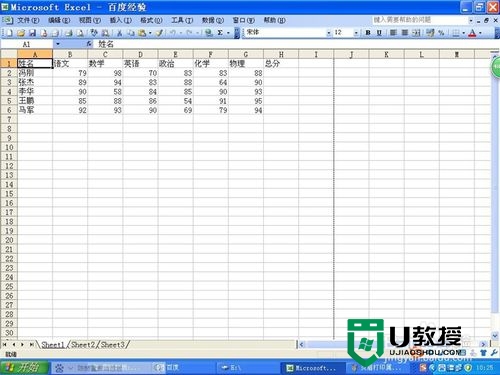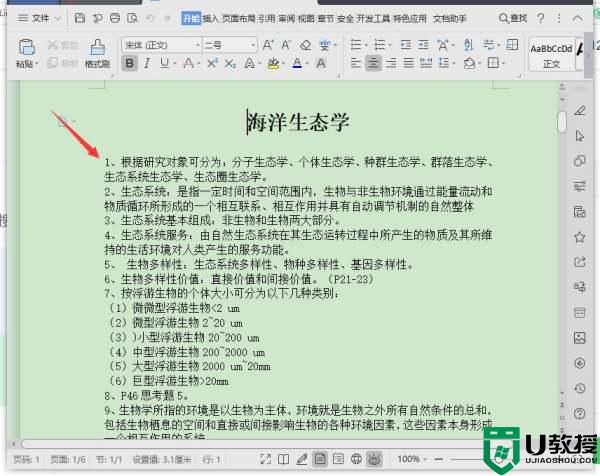wps脚注怎么设置格式 wps如何添加脚注尾注教程
时间:2024-04-19作者:bianji
最近有不少小伙伴来系统城询问小编wps脚注怎么设置格式,小编一开始也不大清楚,于是到网上搜集了相关资料后,总算找到了wps如何添加脚注尾注教程,下面就把详细的内容都整理出来了,大家如果还不会在wps上添加设置脚注的话,赶紧来系统城学习一下吧。

wps脚注怎么设置格式?
具体步骤如下:
1.进入软件,打开文档,将鼠标移到需要插入脚注的位置;
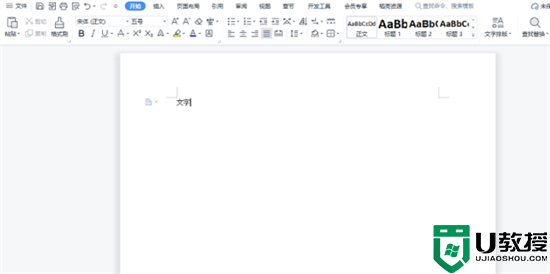
2.接着点击页面顶部工具栏中的"引用"选项,选择菜单栏中的"插入脚注";
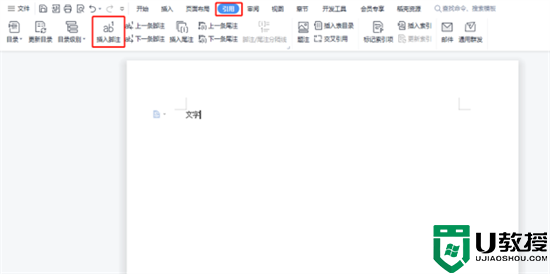
3.这时会直接跳转到当前页的最低端,然后输入脚注的内容;
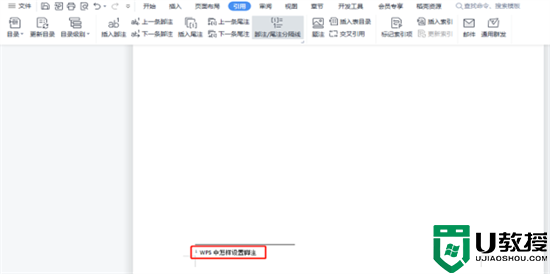
4.最后点击上方菜单栏中的"脚注/尾注分割线"选项即可。
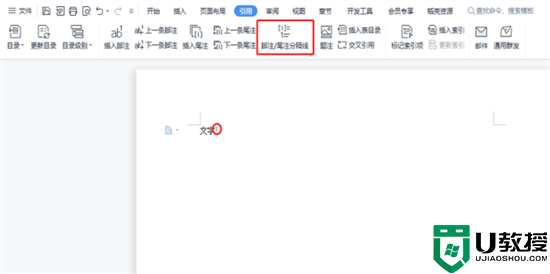
以上就是小编为大家带来的wps脚注怎么设置格式的方法了,希望能帮助到大家。