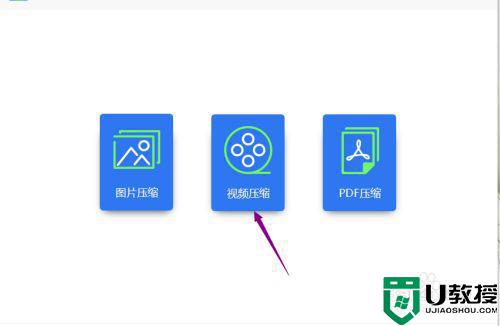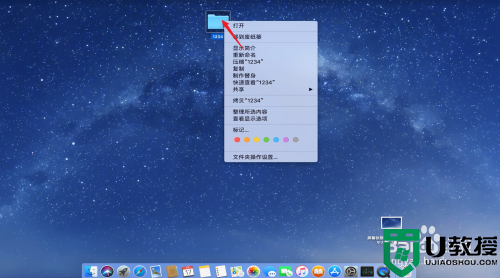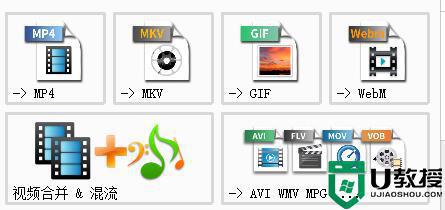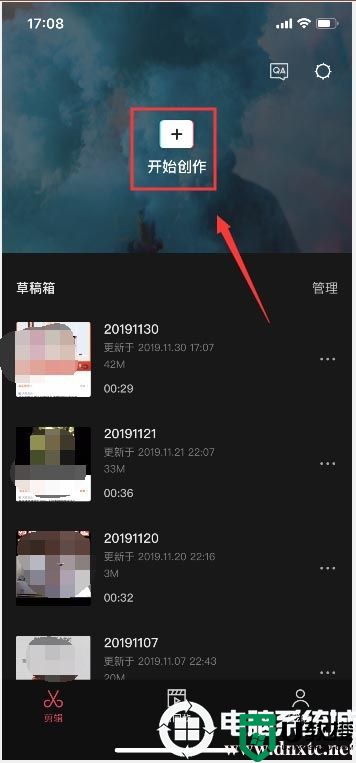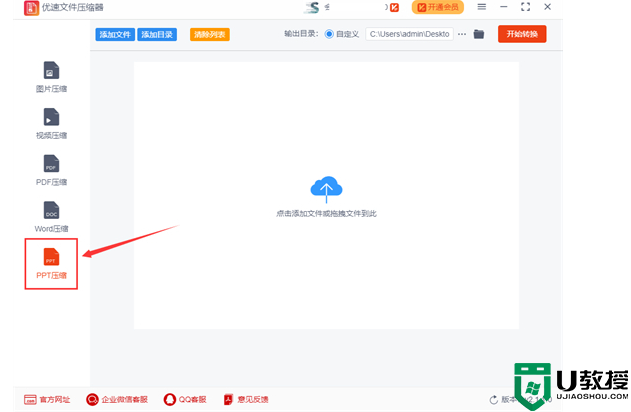电脑版剪映怎么压缩视频大小尺寸 剪映导出时怎样压缩视频文件大小不影响画质
时间:2024-04-20作者:bianji
最近有不少小伙伴来系统城询问小编电脑版剪映怎么压缩视频大小尺寸,小编一开始并不清楚,于是到网上搜集了相关资料,总算找到了剪映导出时怎样压缩视频文件大小不影响画质的方法,下面小编就把详细内容放在文章中了,大家有需要的话,赶紧来系统城看看吧。

电脑版剪映怎么压缩视频大小尺寸?
具体步骤如下:
1.当我们在剪映操作页面中将视频制作好之后,我们将鼠标放到右上角的【导出】选项那里进行单击;
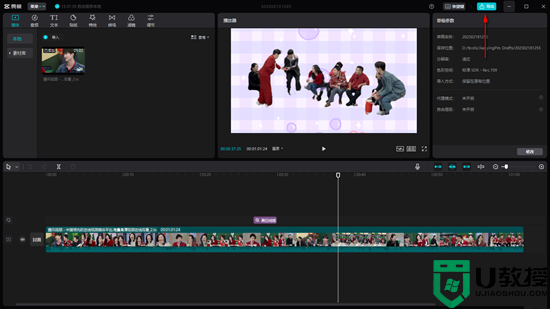
2.接着就会弹出一个导出的设置页面,在该页面的左下角你可以查看视频的一个时长,以及视频大小;
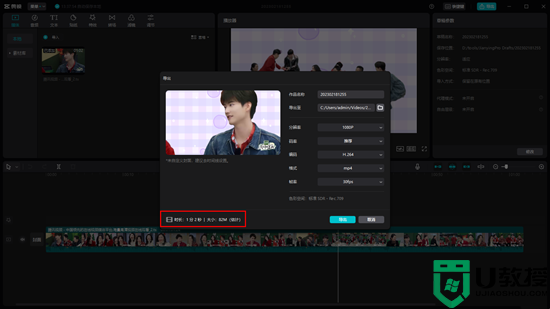
3.想要让导出的视频内存比较小的话,那么我们可以通过设置一下【分辨率】的数值,将【分辨率】的下拉按钮点击一下,选择比原来分辨率较小的参数即可;
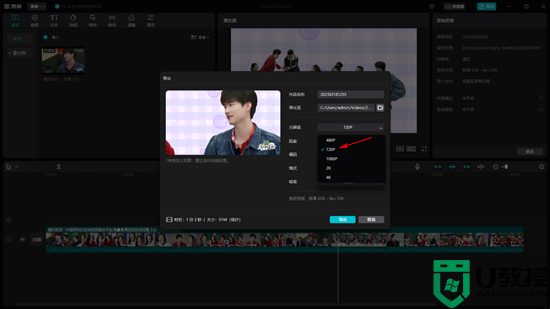
4.接着我们再将【码率】的下拉按钮点击打开,然后选择比原来码率更小的一个参数就可以了;
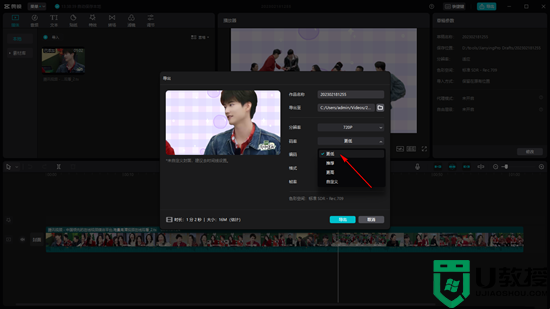
5.之后我们左下角的大小的数值就会 变得很小了,这时我们选择一个视频导出格式,之后点击【导出】按钮即可。
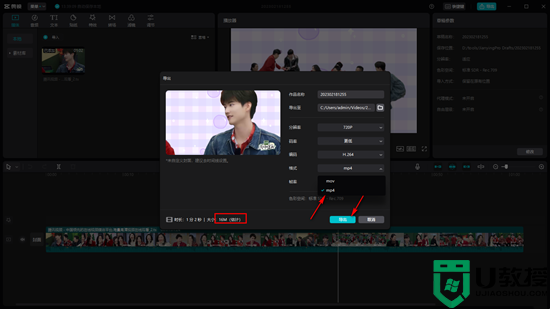
以上就是小编为大家带来的电脑版剪映怎么压缩视频大小尺寸的方法了,希望能帮助到大家。