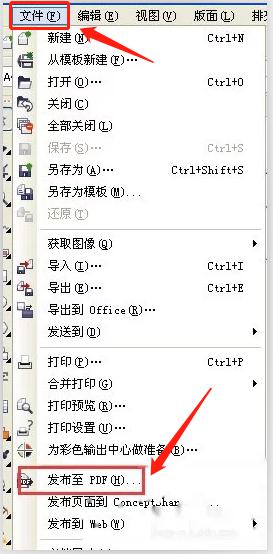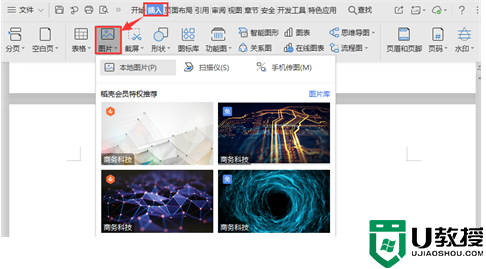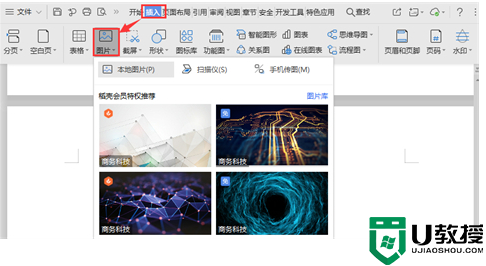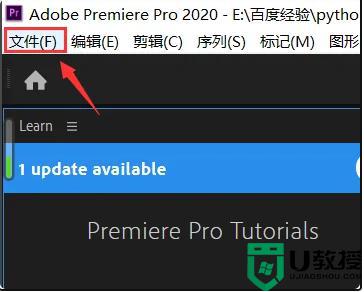ai怎么导出pdf格式图片 ai如何一键导出清晰又小的pdf格式
时间:2024-04-21作者:bianji
大家在使用ai的时候也会碰到各种各样的问题,这不就有小伙伴问小编ai怎么导出pdf格式图片,小编一开始也不清楚,于是到网上搜集了相关资料,总算找到了ai如何一键导出清晰又小的pdf格式的方法,详细内容都在下面的文章中了,大家赶紧来系统城学习一下吧。

ai怎么导出pdf格式图片?
具体步骤如下:
1.打开AI软件以后点击左上角的文件,选择打开按钮;
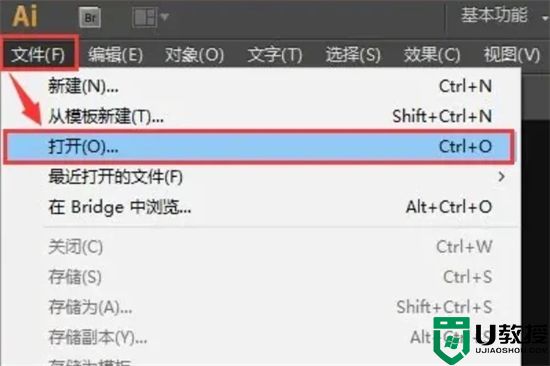
2.在弹出的打开对话框中选择需要的AI文件打开;
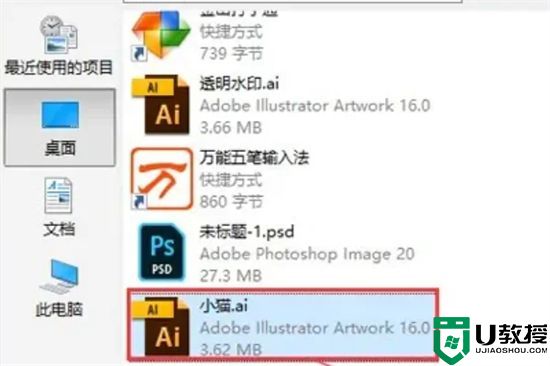
3.此时可以看到该AI文件已经被打开了,点击左上角的文件按钮;
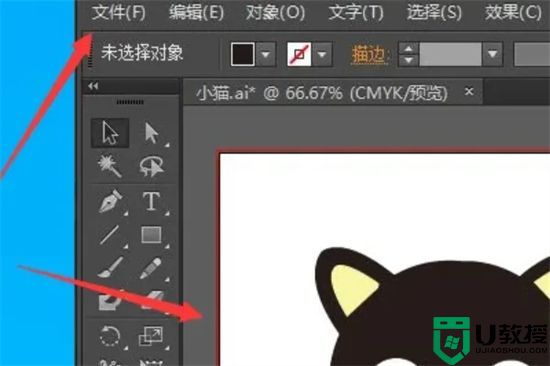
4.在出现的选项中点击存储为按钮;
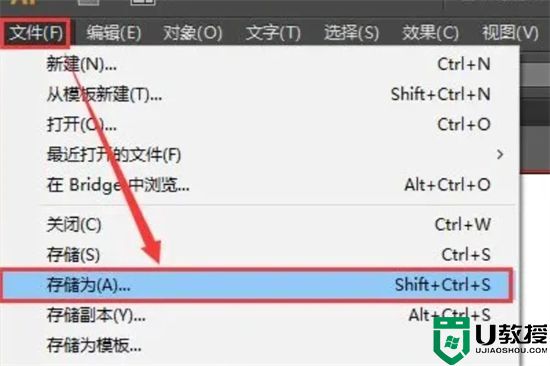
5.在出现的文件保存对话框中选择格式的下拉菜单,选择PDF文件格式以后点击保存按钮。在出现的保存选项中直接点击存储按钮。等待文件存储完成以后,打开该文件的存储位置即可看到导出的PDF文件;
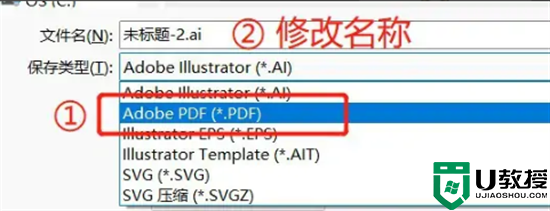
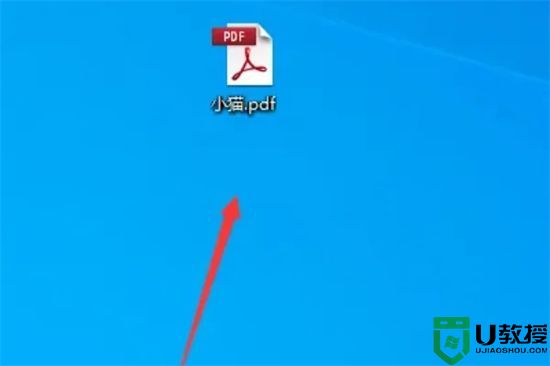
6.双击打开该文件即可看到已经生成的PDF文件了。
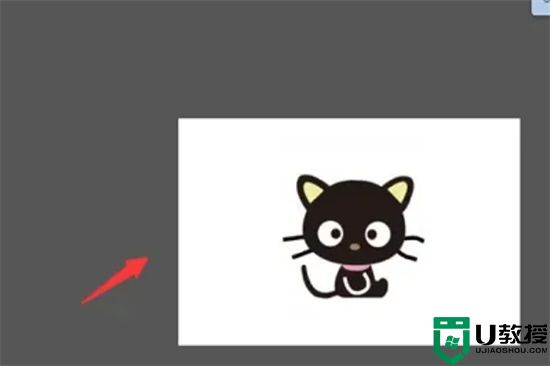
以上就是小编为大家带来的ai怎么导出pdf格式图片的方法了,希望能帮助到大家。