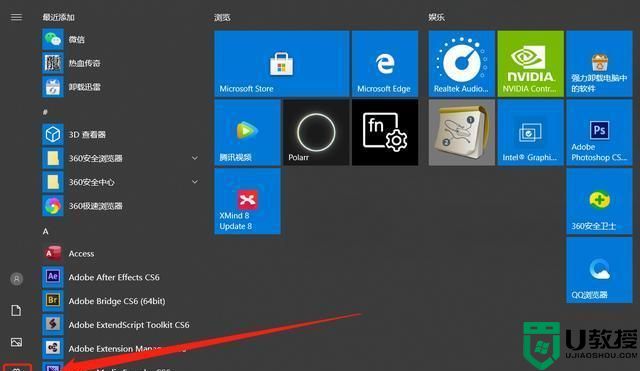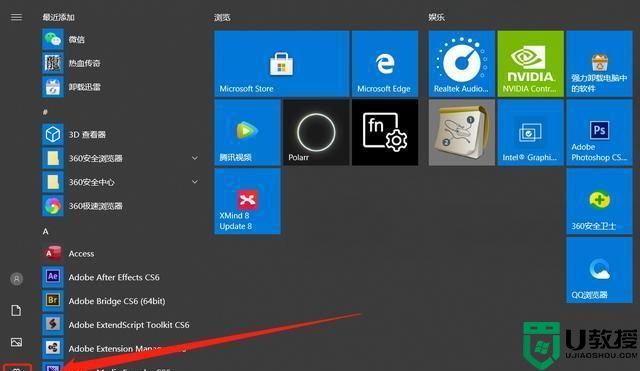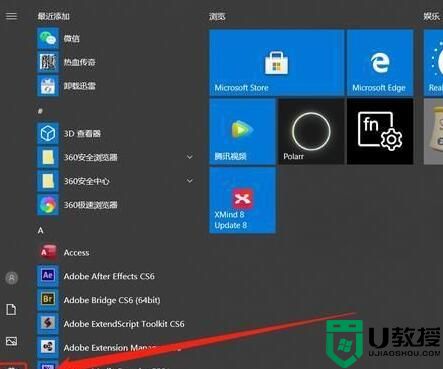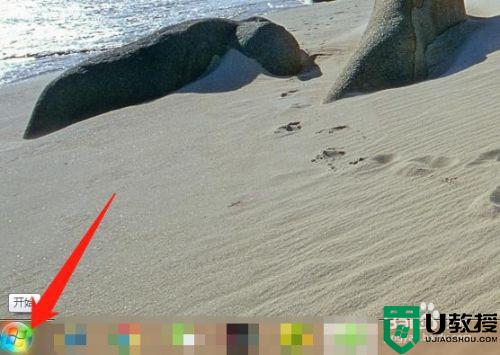win10笔记本怎么调节电脑亮度 联想笔记本电脑屏幕太暗了怎么调亮
时间:2024-04-21作者:bianji
最近有不少小伙伴来系统城询问小编win10笔记本怎么调节电脑亮度,为了帮助到大家,小编仔细的研究了一番,总算找到了联想笔记本电脑屏幕太暗了怎么调亮的方法,方法多种,小编把详细内容都放在下面的文章中了,大家有需要的话,可以来系统城看看哦。

win10笔记本怎么调节电脑亮度?
方法一、
1.一般笔记本可以通过F11、F12快捷键调节屏幕亮度。如需增加亮度可按F12,降低亮度则按F11,如图所示:

2.此外,部分笔记本电脑是通过键盘的上、下方向键调节亮度的,须通过Fn快捷键配合调节。
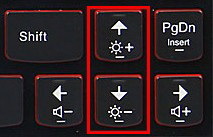
方法二、
1.右键电源按钮,打开“windows移动中心”;

2.在这里我们也可以进行亮度调节。
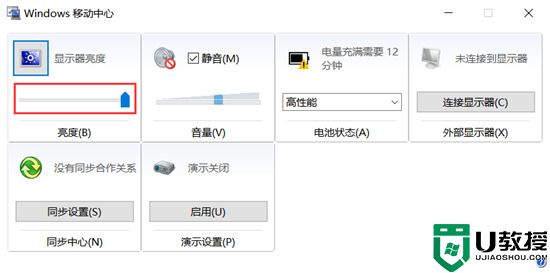
方法三、
1.右键桌面空白处,点击“显示设置”;
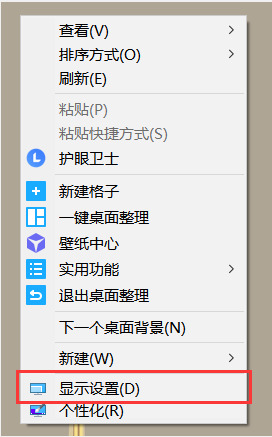
2.接着我们就可以对亮度进行调节了。
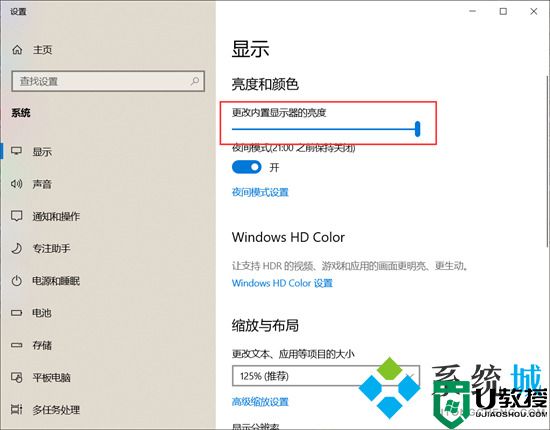
方法四、
1.在任务栏右下角找到电源状态图标并单击鼠标右键,在弹出的菜单中点击“调整屏幕亮度”;
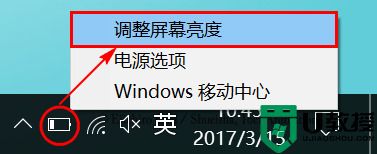
2.在弹出的电源选项窗口,使用鼠标左键拖动底部“屏幕亮度”的滑杆进行调节。
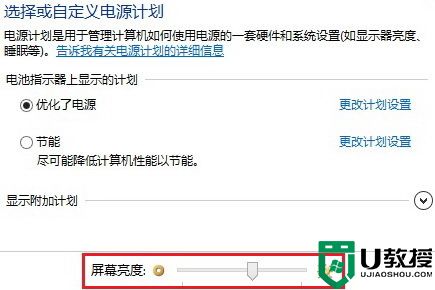
以上就是小编为大家带来的win10笔记本怎么调节电脑亮度的方法了,希望能帮助到大家。