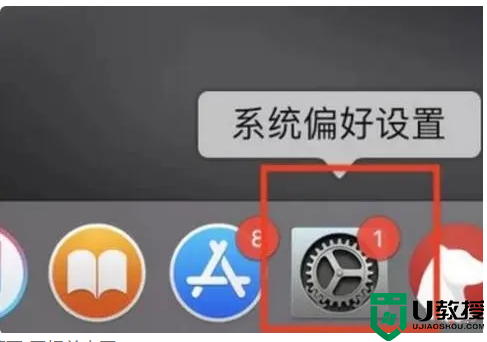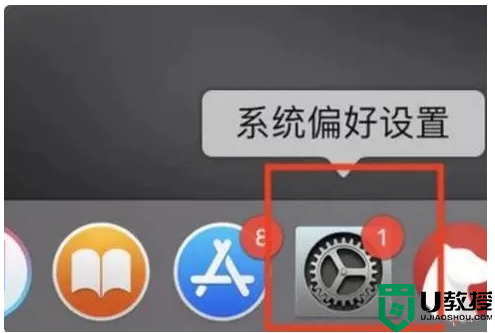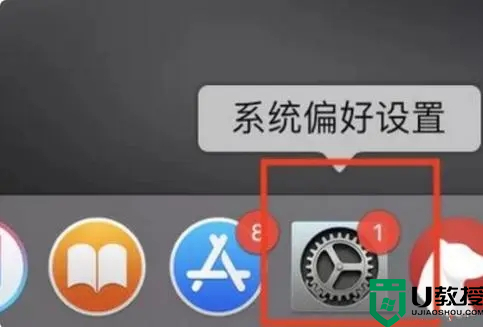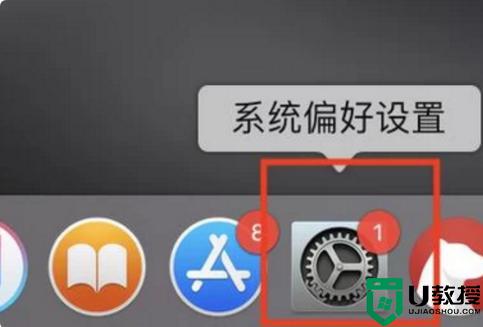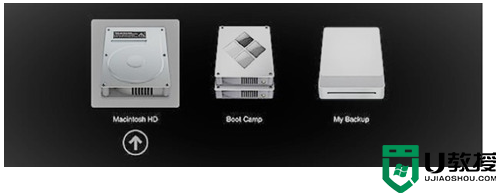苹果鼠标如何配对mac笔记本 苹果鼠标怎么连接苹果笔记本电脑
时间:2024-04-23作者:bianji
最近有不少小伙伴来系统城询问小编苹果鼠标如何配对mac笔记本,小编一开始也不清楚,于是到网上搜集了相关资料,总算找到了苹果鼠标怎么连接苹果笔记本电脑的方法,下面小编就把详细内容都和大家介绍下,大家如果有需要的话赶紧来系统城查看一下吧。

苹果鼠标如何配对mac笔记本?
具体步骤如下:
1.打开鼠标上的蓝牙开关进入配对状态;

2.在苹果系统上,点击苹果图标选择系统偏好设置进入;
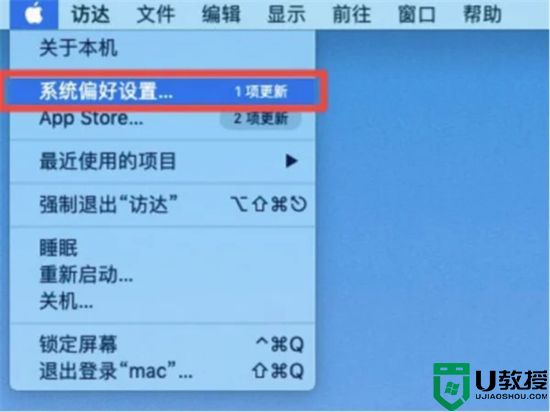
3.进入系统偏好设置页面,点击蓝牙图标进入;
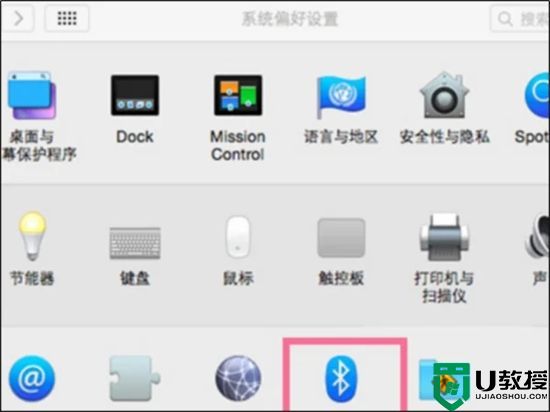
4.进入蓝牙页面,打开蓝牙开关进行搜索;
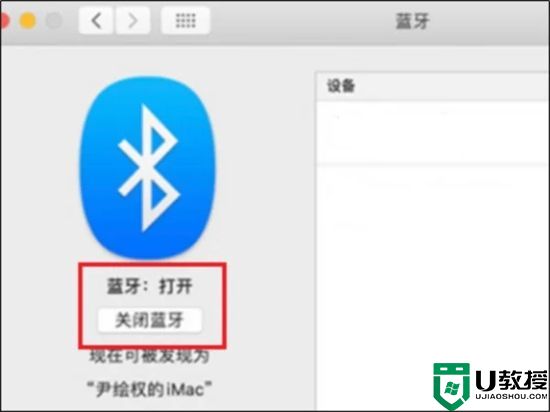
5.点击搜索到蓝牙设备连接按钮进行配对即可。
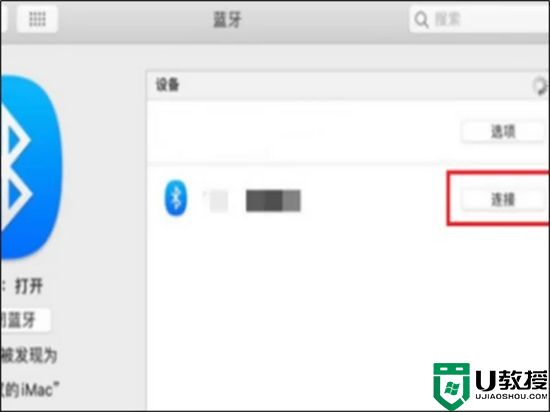
以上就是小编为大家带来的苹果鼠标如何配对mac笔记本的方法了,希望能帮助到大家。