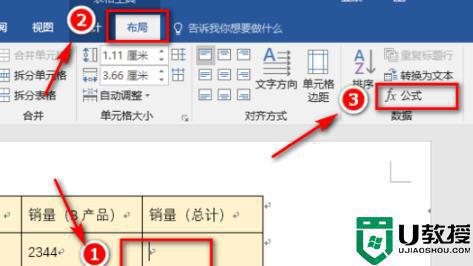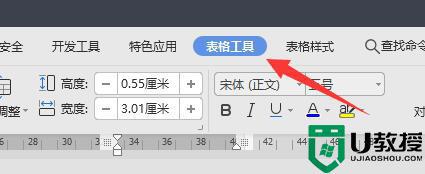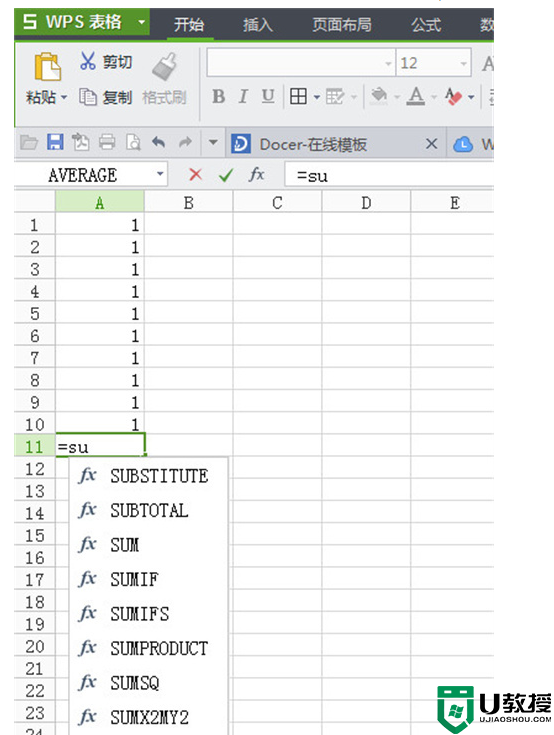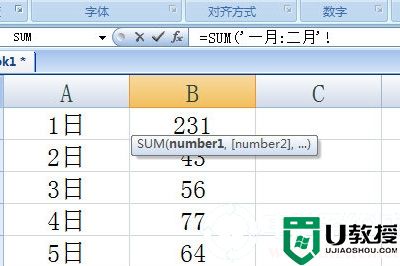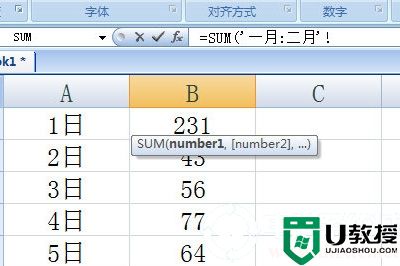word表格怎么求和一行数据 word表格中如何求和列公式
时间:2024-04-24作者:bianji
最近小编后台收到不少的私信,很多小伙伴都来系统城询问小编word表格怎么求和一行数据,为了帮助到大家,小编仔细的研究了一番,总算找到了word表格中如何求和列公式的详细方法,下面小编就把操作步骤介绍给大家,大家有需要的话,赶紧来系统城查看一下吧。

word表格怎么求和一行数据?
具体步骤如下:
1.打开word表格,点击需要求和的单元格;
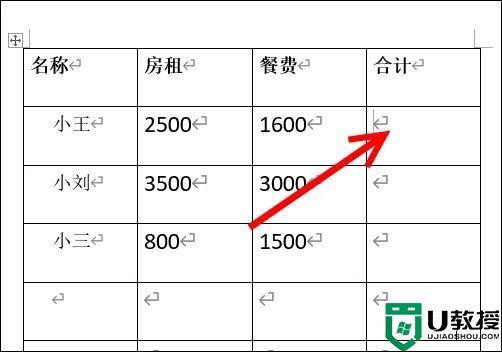
2.之后点击布局;
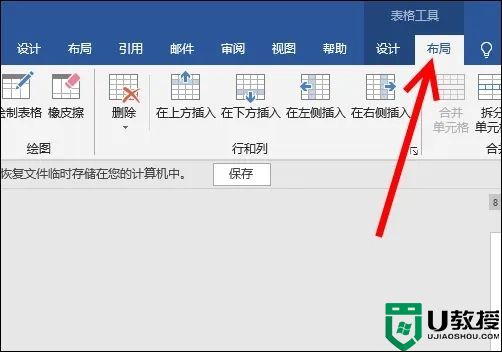
3.进入布局,点击公式;
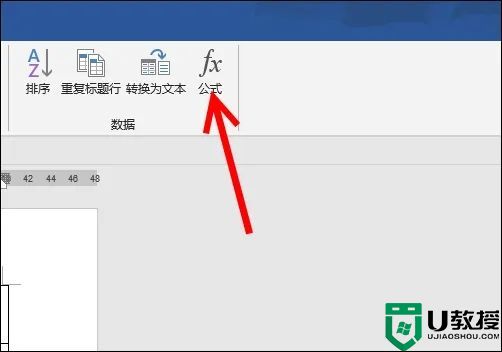
4.页面弹出公式框,在公式处输入=SUM(LEFT),然后点击确定;
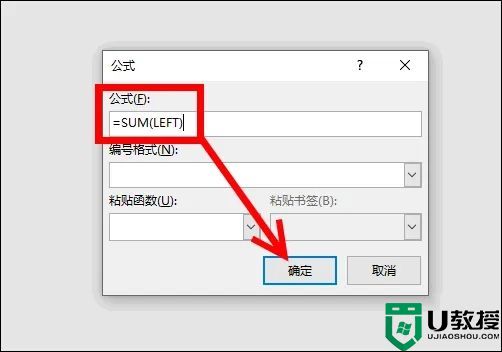
5.返回word表格,即可自动计算合计数了;
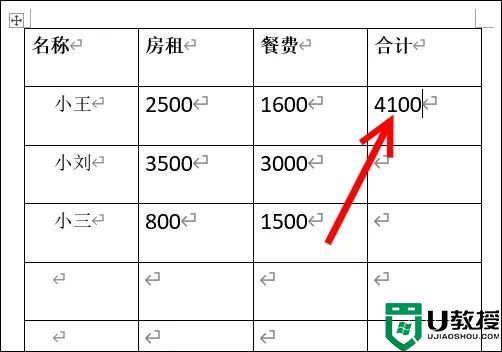
6.选中计算的结果,鼠标右键单击,点击复制;
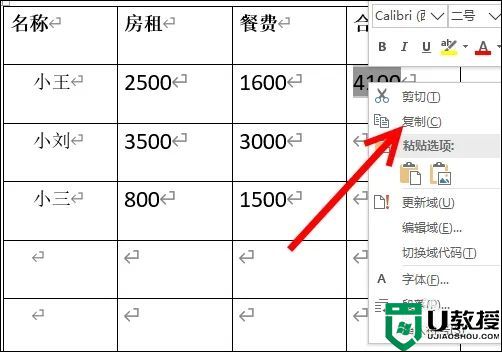
7.之后选中其它单元格,点击粘贴,再按下键盘上的F9;
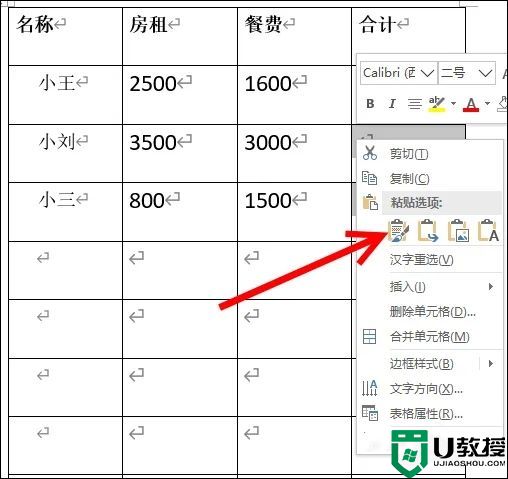
8.返回word表格,其它单元格即会自动求和了。
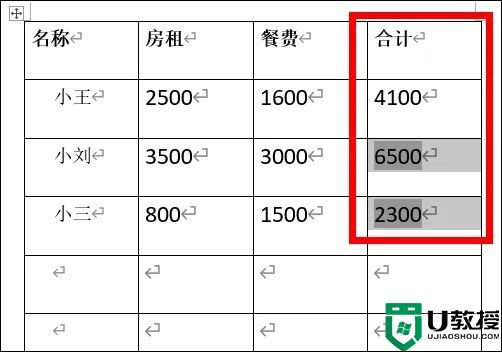
以上就是小编为大家带来的word表格怎么求和一行数据的方法了,希望能帮助到大家。