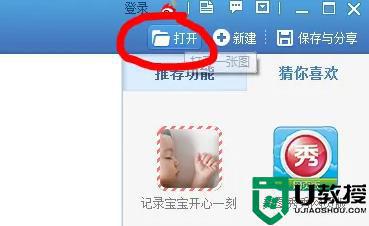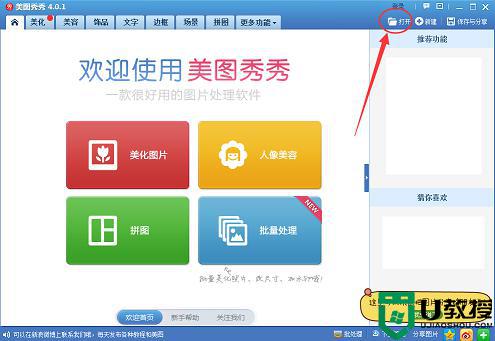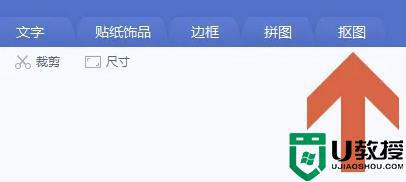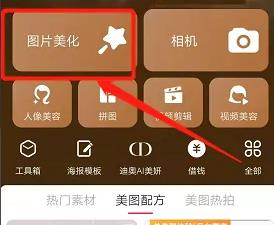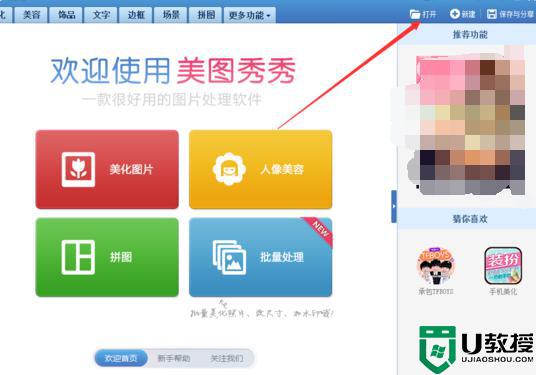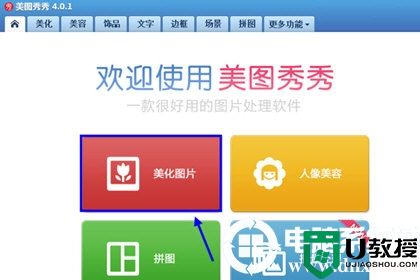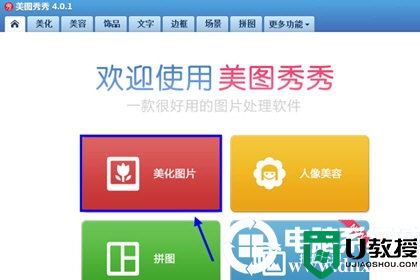美图秀秀怎么做gif图表情包 美图秀秀怎样做gif动画动态图
时间:2024-04-24作者:bianji
大家在使用美图秀秀的时候会碰到各种各样的问题,这不就有小伙伴来系统城询问小编美图秀秀怎么做gif图表情包,为了帮助到大家,小编上网搜集了相关资料,整理出了美图秀秀怎样做gif动画动态图的方法,详细内容都在下面的文章中了,大家有需要的话赶紧来系统城看看吧。

美图秀秀怎么做gif图表情包?
具体步骤如下:
1.点击打开美图秀秀,在界面底部点击“更多工具”;
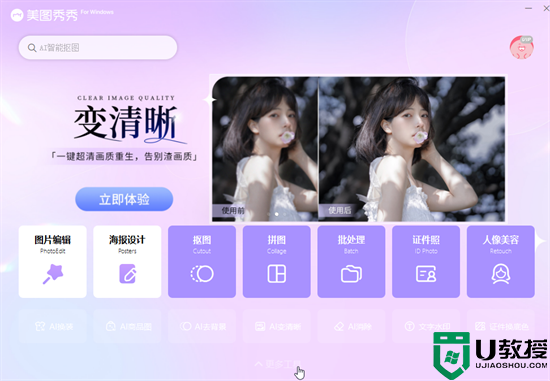
2.在展开的选项中点击“GIF制作”;
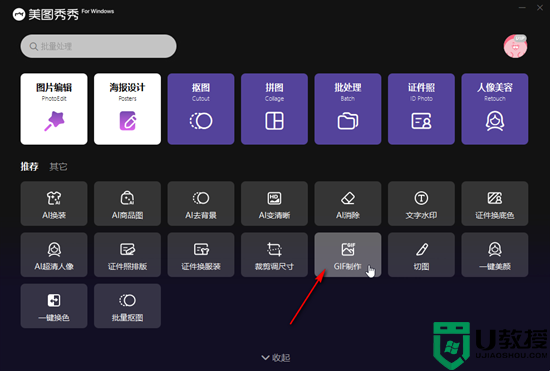
3.在新窗口中左侧点击“添加图片”按钮添加需要设置动态图的图片素材,在界面下方设置图片的切换速度,就可以看到预览效果了;
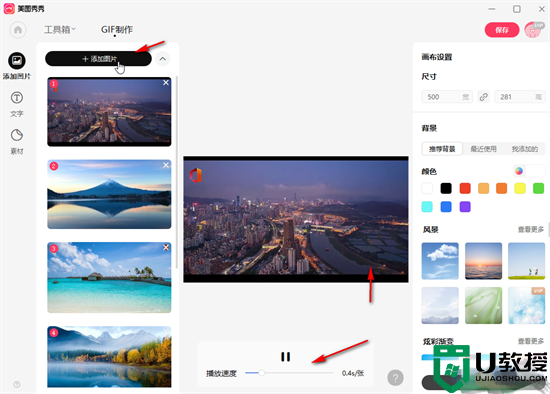
4.在界面左侧我们还可以点击为动态图添加文字,在界面右侧可以添加背景效果等等;
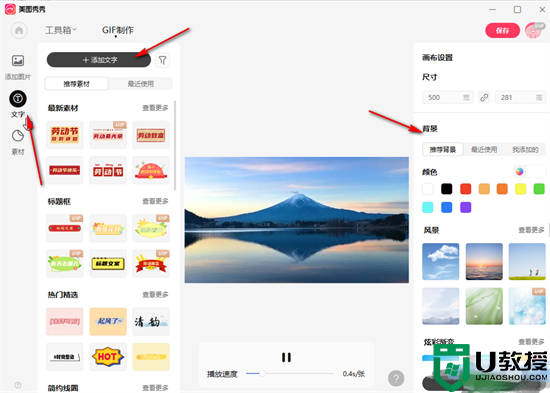
5.设置完成后,点击右上方的“保存”按钮进行保存就可以了。
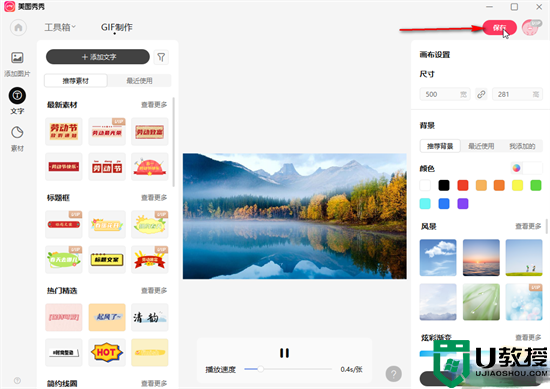
以上就是小编为大家带来的美图秀秀怎么做gif图表情包的方法了,希望能帮助到大家。