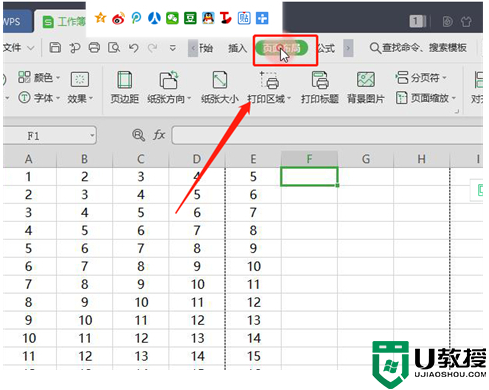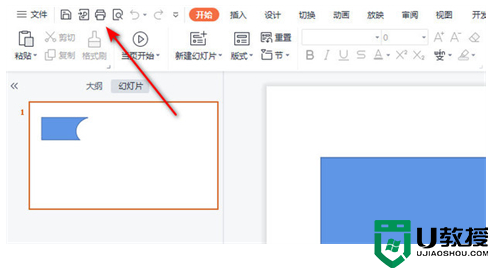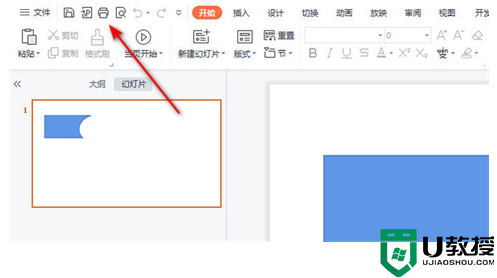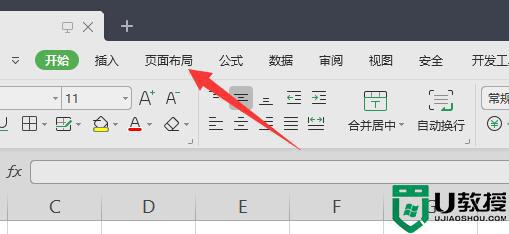excel表格打印怎么填满一张纸 表格打印内容怎么铺满a4纸
时间:2024-04-24作者:bianji
最近小编后台收到不少的私信,很多小伙伴都来系统城询问小编excel表格打印怎么填满一张纸,小编一开始也不清楚,于是到网上搜集了相关资料,总算找到了表格打印内容怎么铺满a4纸的方法,详细内容都在下面的文章中了,大家有需要的话赶紧来系统城看看吧。

excel表格打印怎么填满一张纸?
具体步骤如下:
1.打开Excel,点击进入页面布局;
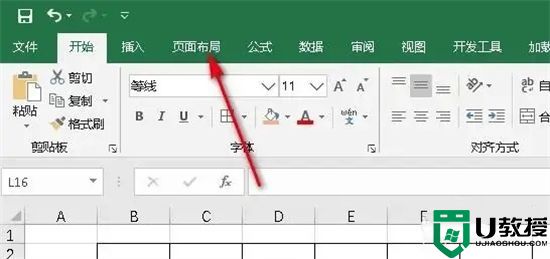
2.点击页边距;
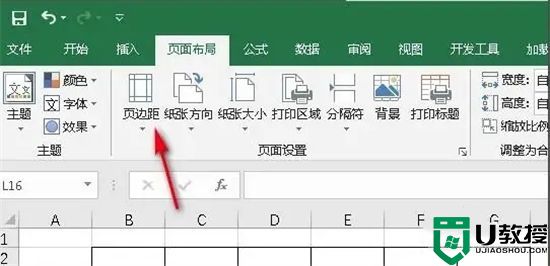
3.点击自定义页边距;

4.进入自定义页边距后,把页边距都设置为0或者0.1;

5.设置好之后,点击打印;
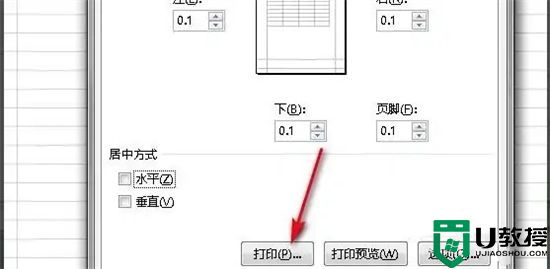
6.进入打印页面后,就可以看到布满了整张纸。
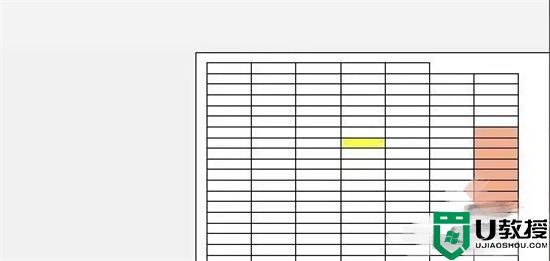
以上就是小编为大家带来的excel表格打印怎么填满一张纸的方法了,希望能帮助到大家。