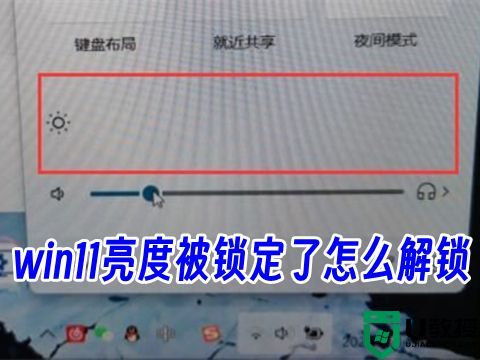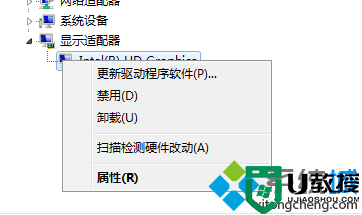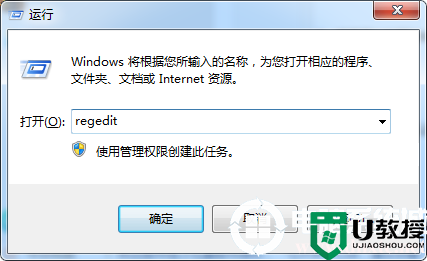win11亮度被锁定了怎么解锁 win11亮度调节滑块没了怎么办
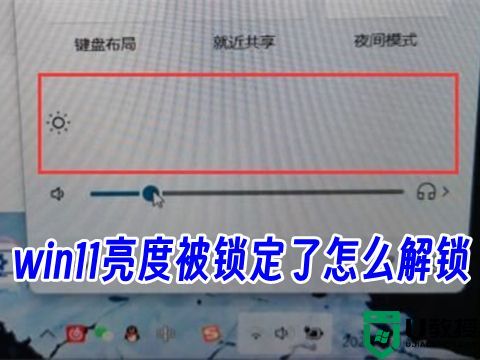
win11亮度被锁定了怎么解锁
方法一:
1、首先尝试右键桌面,打开“ nvidia控制面板 ”
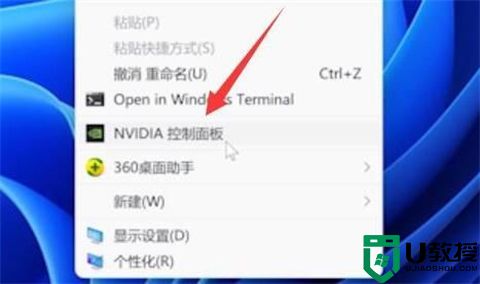
2、接着进入左边显示下的“ 调整桌面颜色设置 ”
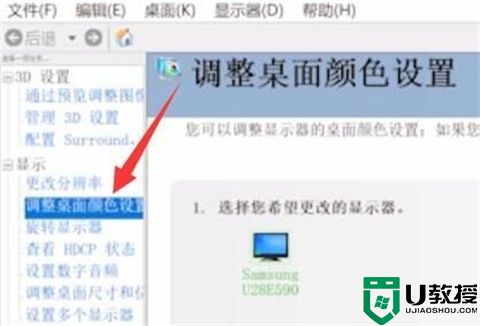
3、看看在这里调节亮度能不能调。
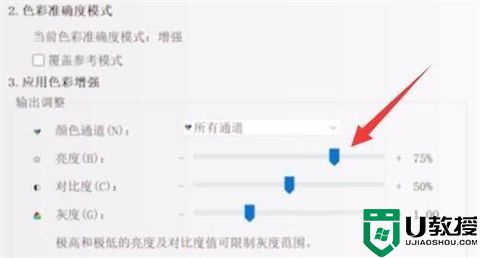
方法二:
1、如果显卡控制面板也调不了,那么使用“ win+r ”快捷键。
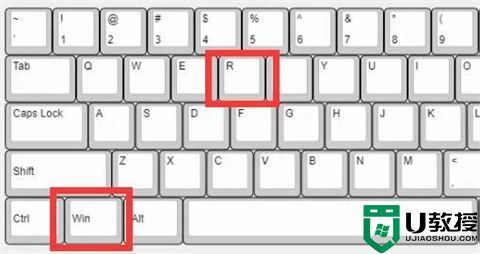
2、在其中输入“ regedit ”并回车打开注册表。
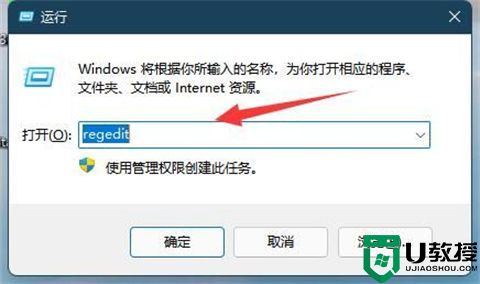
3、然后进入“ 计算机\HKEY_LOCAL_MACHINE\SYSTEM\ControlSet001\Control\Class\{4d36e968-e325-11ce-bfc1-08002be10318} ”位置。
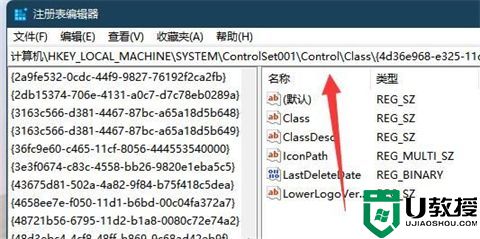
4、随后双击打开“ 0000 ”下的“ featuretestcontrol ”
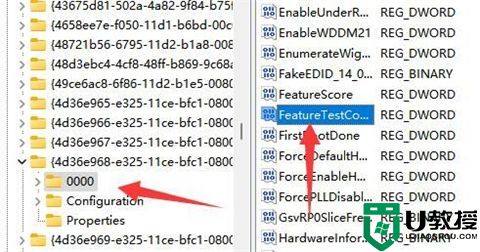
5、最后将他改成“ ffff ”并确定保存,再重启电脑就能调亮度了。
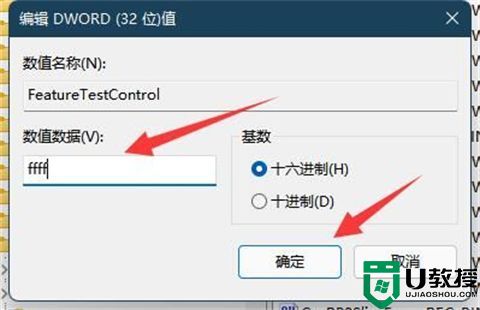
win11亮度调节滑块没了怎么办
方法一:
尝试 重启电脑 ,再重新连一下 电源线 ,应该就可以了。
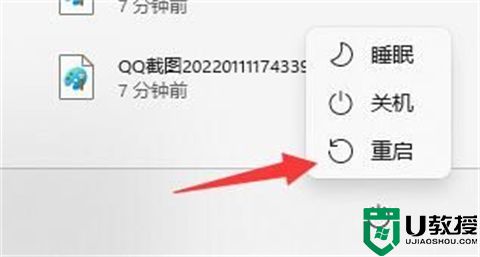
方法二:
1、如果重启电脑没用,可以尝试修改注册表。
2、首先右键“ 开始菜单 ”打开“ 运行 ”
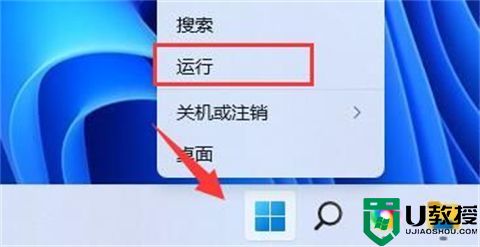
3、接着在其中输入“ regedit ”回车运行。
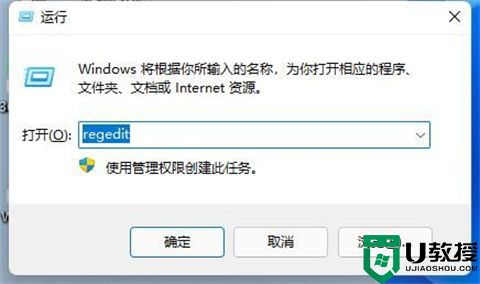
4、进入“计算机\HKEY_LOCAL_MACHINE\SYSTEM\ControlSet001\Control\Class\{4d36e968-e325-11ce-bfc1-08002be10318}”
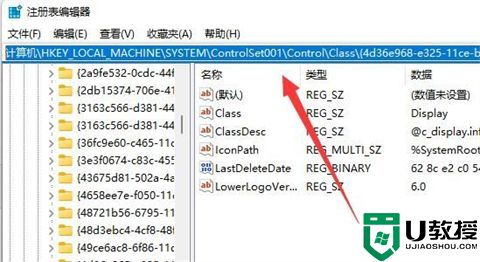
5、依次双击打开“ 0000 ”和“ 0001 ”文件夹中的“ KMD_EnableBrightnessInterface2 ”
6、将他们的数值数据都更改为“ 0 ”,点击“ 确定 ”,再重启计算机就可以找回亮度调节按钮了。
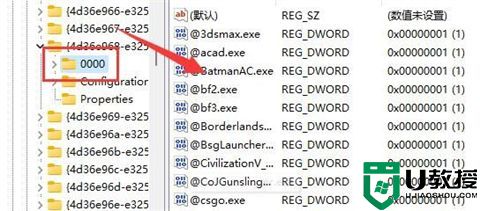
总结:以上就是小编为大家带来的win11亮度被锁定了怎么解锁以及win11亮度调节滑块没了怎么办的全部内容,希望可以帮到大家。